IObit MalwareFighter
IObit Malware Fighterは、パワフルかつ包括的にPCを最新のスパイウェア、アドウェア、ランサムウェア、トロイの木馬、キーロガー、ボット、ワーム、ハイジャッカー、ウイルス等から保護するマルウェアとウイルス対策プログラムです。
新世代の IObit アンチマルウェアエンジンと1.6倍に拡充されたデータベースによって、スキャン速度が最大300%まで高速化し、より効率的な脅威の検出と削除が可能になりました。さらに世界をリードする最新の Bitdefender エンジンによる新しいサイバー脅威インテリジェンス テクノロジーが、今までにない最高の保護を提供します。また改良されたランサムウェア対策エンジンが PC を最新のランサムウェア攻撃から遠ざけます。もうハッカーによるファイルの暗号化や、サードパーティ製プログラムによる不正アクセスの心配はありません。
また、さらなるブラウザーとシステムの安全性向上のためにデータプロテクトとブラウザー保護、セキュリティガードの改良を行いました。セーフボックスは、プライバシーと個人情報のセキュリティを最大化させるためパスワード保護が追加され、パスワードがなければ誰も保護されたデータにはアクセスできません。その他にも再構築されたウェブサーフプロテクト&広告ブロックが Microsoft Edge に対応し、さらに多くの仮想通貨マイニング攻撃、不要な広告、悪質なサイトをブロックして、ネットサーフィンの安全性を高めます。同時に最適化されたセキュリティガードの8個のガードが、PCのセキュリティレベルをさらに押し上げます。
IObit Malware Fighter はあなたのデータ、ブラウザー、すべてのシステムにリアルタイムで様々な角度から保護を提供することができます。
システム要求
対応オペレーティングシステム
Windows XP/Vista/7/8/8.1/10
ハードウェア要件
1 GHz 以上のプロセッサー
1 GB の RAM
1,000 MB の空きディスク容量
1024*768 以上の画像解像度
ダウンロードとインストール
1) こちらをクリックして最新の IObit Malware Fighter をダウンロードしてください。
2) ダウンロードした imfv7-setup-jp.exe をダブルクリックしてインストールを開始します。
IObit Malware Fighterのアンインストール
Windows 8:
スタートを開く -> コントロールパネルをクリック -> プログラムのアンインストールをクリック ->IObit Malware Fighter を探して[アンインストール]をクリック -> 画面の指示に従う
Windows 10 :
スタートを開く -> 設定をクリック -> 設定メニューでシステムか アプリをクリック ->左パネルからプログラムと機能かアプリと機能を選択 ->IObit Malware Fighter を探して[アンインストール]をクリック -> 画面の指示に従う
アップデート
PRO 版のユーザーは、プログラムとデータベースを自動更新するオプションにより常に最新のバージョンとデータベースをご利用いただけます。このオプションは初期設定でチェックが入っています。
Free 版のユーザーは以下のような方法で、 IObit Malware Fighter を手動でアップデートできます。
1) メイン画面の右上にある をクリックして、[更新情報を確認]を選択し、可能であればプログラム、データベースのアップデートを行います。
をクリックして、[更新情報を確認]を選択し、可能であればプログラム、データベースのアップデートを行います。
2) データベースが古くなっている場合は、メイン画面の をクリックする事でもアップデートできます。
をクリックする事でもアップデートできます。
3) システムトレイのアイコン![]() を右クリックして[更新情報を確認]を選択します。
を右クリックして[更新情報を確認]を選択します。
ライセンス認証
注: PRO 版へのライセンス認証には有効なライセンスコードが必要です。もしライセンスコードを紛失した場合は、こちらからご確認ください。または こちらを をクリックして新しいライセンスをご購入ください。
IObit Malware Fighter のメイン画面右下の角にある[ライセンスをお持ちの方はこちら]のリンクをクリックして、ライセンスコードを入力し[ライセンス認証]ボタンをクリックして PRO 版にアップグレードします。こちらで詳細な認証方法をご紹介しています。

ライセンスの管理 - PRO 版にアップグレードした後は、画面の右下にあるライセンス管理のリンクをクリックするとライセンス情報の詳細を確認や、ライセンスの[再認証]、[ライセンスの出力]が行えます。

メイン画面
こちらは IObit Malware Fighter のインストール後、起動時に表示される画面です。

サイドバーメニュー
左側の6個のアイコンの上にマウスを合わせると、それぞれのアイコンのモジュール名が表示されます。サイドバーアイコンをクリックすると、別のモジュールに切り替えできます。下の図をご参照ください:
注: もしモジュール名を表示させたくない場合、設定でサイドバーにマウスを置くとアイコン名を表示のチェックを外します。

PC ステータス
IObit Malware Fighter を開くと、現在の PC の状態により次の4つの PC ステータスが表示されます。
1.PC は保護されています - IObit Malware Fighter により PC は完全に保護されています。

2. PC の保護は完全ではありません - IObit Malware Fighter のブラウザー保護とセキュリティガードの機能が一部有効になっていません。
今すぐ保護 ボタンをクリックすると、ブラウザー保護とセキュリティガードの下にあるすべての機能が有効になり、PC を完全に保護します。

3. PC は危険な状態です - IObit Malware Fighter が完全には機能していません。次のような状況で表示されます:
1) データベースが古くなっている。
2) ブラウザー保護やセキュリティガードの機能が完全にオンになっていない。
3) 3日間以上 IObit Malware Fighter でスキャンされていない。

4. お使いの PCは、XX 日間スキャンされていません - データベースは最新で、ブラウザー保護とセキュリティガードは機能していますが、IObit Malware Fighter で PC を3日以上スキャンしていません。PC のセキュリティのためにスキャンを推奨する通知です。
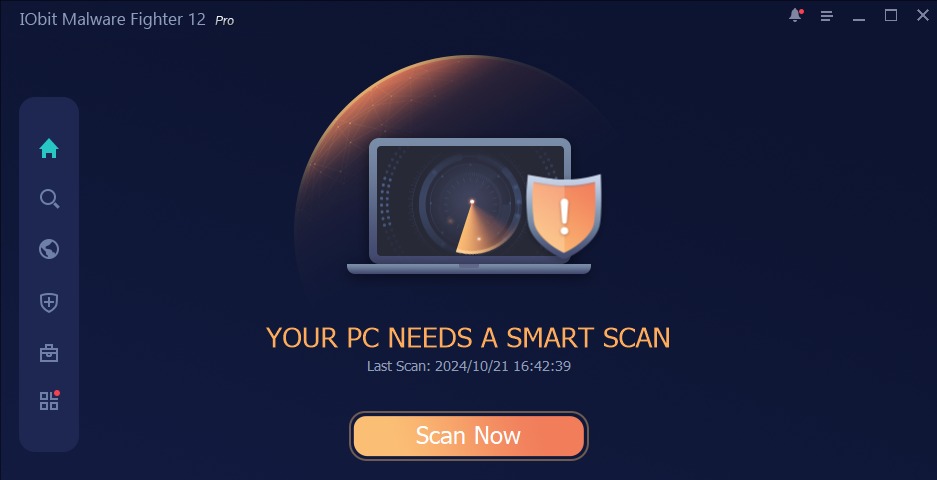
スキャンと保護エンジン
メイン画面で3つのエンジンのアイコンにマウスを合わせると、それぞれのステータスと詳細を確認することができます。

IObit アンチマルウェアエンジン は、IObit Malware Fighter の主要な機能で、初期設定で有効にされています。PC のセキュリティのため無効にすることはできません。
アンチランサムウェアエンジン は初期設定ではオフになっています。IObit Malware Fighter PRO にアップグレードした後、手動で有効にするとランサムウェア攻撃から PC を保護することができます。
Bitdefender エンジン は初期設定でオフになっています。IObit Malware Fighter PRO にアップグレードした後、手動で有効にすることができます。
それぞれのエンジンアイコンにマウスを合わせると、エンジンのステータスの詳細とデータベースのバージョンが表示されます。展開アイコンをクリックすると以下のようにメイン画面に3つのエンジンが展開されます:

通知センター
右上の角にある![]() をクリックすると、すべての未確認通知を確認できます。また、通知に従ってデータベースの更新やエンジンの有効化などの操作を行えます。
をクリックすると、すべての未確認通知を確認できます。また、通知に従ってデータベースの更新やエンジンの有効化などの操作を行えます。

スキャン
以下のスキャンウィンドウでは、IObit Malware Fighter の3種類のスキャンが可能です: スマートスキャン、フルスキャン、カスタムスキャン、他に以下で紹介されている右クリックスキャンがあります。

スマートスキャン - PC 内の最も主要なセクションを素早くスキャンします。
フルスキャン - すべてのハードドライブを包括的にスキャンし深刻な感染を検出し削除、隔離します。基本的にフルスキャンは、スマートスキャン、カスタムスキャン、右クリックスキャンよりも時間がかかります。
カスタムスキャン - 選択した項目のみをスキャンします。画面には PC 内のすべてのディスクが表示され、さらに最も感染しやすいシステムの重要な部分と悪質なプロセスも表示されます。それぞれのチェックボックスにチェックを入れ、スキャンをクリックするとスキャンが開始されます。ディスク内の特定のフォルダーだけをスキャンするため、スキャン時間を節約できます。またドラッグ&ドロップでファイルやフォルダーを直接スキャンすることもできます。

右クリックスキャン - スキャンウィンドウの3つのスキャンモードの他に IObit Malware Fighter では右クリックスキャンを行えます。スキャンしたい項目を右クリックし、IObit Malware Fighter のコンテキストメニューからスキャンを選択します。

スキャン履歴 - スキャンウィンドウの右下にある[スキャン履歴]をクリックするとスキャン履歴のまとめが開き、[詳細を見る]をクリックするとスキャンの詳細を確認できます。

自動スキャン - 自動スキャンの設定に進み、PC に最適なスキャンを設定できます。

スキャンプロセス
スキャン(スマートスキャンまたはフルスキャン)を開始すると、以下のようなスキャンプロセスが表示されます。カスタムスキャンと右クリックスキャンに関しては、[データベースの初期化]と[ファイル]の2つのプロセスしか表示されません(カスタムスキャンで[システムの重要な部分]と[悪質なプロセス]にチェックを入れていない場合)。また、ルートキットスキャンは IObit Malware Fighter PRO でのみ利用可能です。

自動削除をチェックすると、スキャンの後に自動的に脅威を削除します。ドロップダウン矢印アイコンをクリックすると 、写真にあるように自動削除、削除後に PC をシャットダウンする、削除後に PC を再起動する、削除後に休止状態にする、と削除後にスリープするの5つの選択肢が表示されます。
、写真にあるように自動削除、削除後に PC をシャットダウンする、削除後に PC を再起動する、削除後に休止状態にする、と削除後にスリープするの5つの選択肢が表示されます。
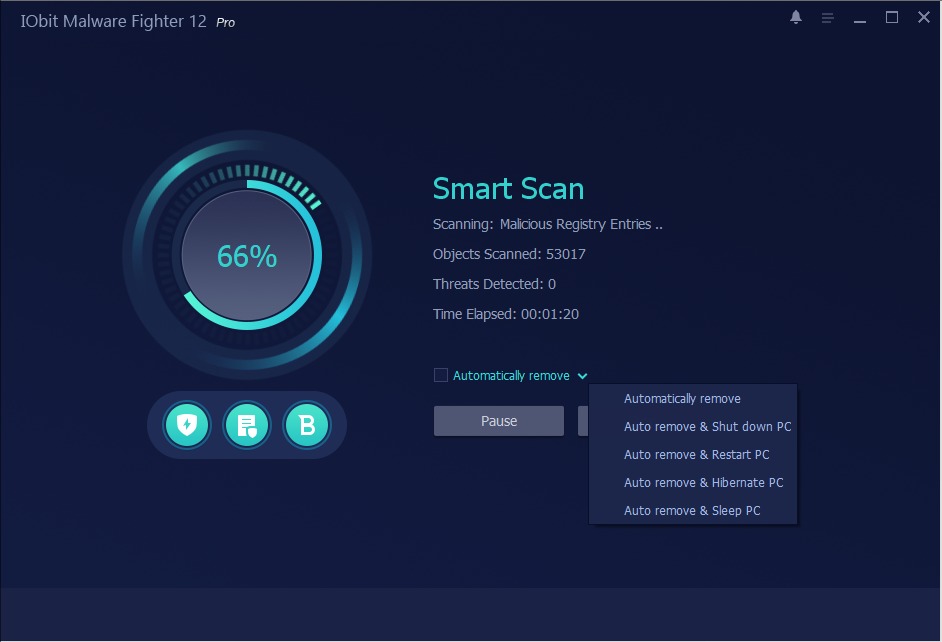
スキャン結果
1) 脅威が検出されなかった場合、スキャン結果では 脅威は検出されませんでした。PCは安全です。と表示されます。PC の状態によっては、「フルスキャンを行ってください」等の推奨アクションが示されます。

2) 脅威が検出された場合は、スキャン結果に検出された脅威に関する詳細情報が表示されます。

脅威を右クリックすると、6つの操作が表示されます。
[削除] をクリックすると対応する脅威の削除ができます。
[無視] をクリックすると対応する脅威を今回は無視します。
[除外リストに追加] - この脅威を除外リストに追加し、リストから削除されない限りはスキャンされないようにします。
[ファイルの場所を開く] - ファイルの場所を開いて検出された項目を探します。
[レポートを保存] - スキャン結果をログファイルに保存します。このレポートを今後の参考にするか、誤検出があった場合は分析のため当社に送信していただくこともできます。
誤検出を報告する - 誤検出の場合は左下にある[誤検出を報告する]のリンクをクリックしてフィードバック画面を開き、IObit までご連絡ください。 IObit サポートチームが分析を行い、適切な対処を行います。
注:誤検出の報告手順の詳細につきましては、このマニュアルの誤検出を報告する のセクションもご参照ください。
右角にある[削除] をクリックすると選択された検出済みの脅威をすべて削除できます。[キャンセル] をクリックして脅威をそのままにすることもできますが、PC のセキュリティ上の観点から、すべての脅威を削除することをお勧めします。
ツール

ツール: セーフボックスです。あなたのプライバシーと個人情報をランサムウェア攻撃と不正アクセスから保護する機能です。セーフボックスは、そこに追加された特定のフォルダーを保護します。最新の IObit Malware Fighter の改良されたセーフボックスは、プライバシーと個人情報をパスワードで保護することでセキュリティレベルを大きく高めました。
インストール後、初めてセーフボックスを開くとパスワードの設定を求められます。パスワード保護を有効にする場合は、関連する情報を入力する必要があります。以下をご参照ください。

注: パスワード保護は PRO 版のみで利用できる機能です。
パスワード保護を無効にすると、次のような基本的な保護設定画面になります:

ブラウザー保護
サイドバーの[ブラウザー保護]をクリックすると以下のウィンドウが開きます。この機能によりブラウザーをリアルタイムで保護し、安全でスムーズなウェブサーフィンを楽しめます。ブラウザー保護には脅威からブラウザーを保護する6つの機能があります。

ホームページプロテクト - ブラウザーのホームページと検索エンジンの変更をもらさず監視し、悪質な変更がなされた際は、変更を元に戻すための通知を行います。現状では、Internet Explorer、Google Chrome、Mozilla Firefox と Microsoft Edge に対応しています。[設定] のテキストリンクをクリックすると、以下のように保護ステータスと履歴を確認したり、設定を調整することができます:

トラッキング対策 - 悪質なトラッキングデータの監視とブラウザを閉じた際の自動削除により、トラッキングから PC を保護します。現状では、 Internet Explorer、Google Chrome、Firefox と Microsoft Edge に対応しています。 IObit Malware Fighter PRO ユーザーのみ利用可能となっています。
ダウンロードプロテクト - 悪質なファイルから PC を守るために、ダウンロードしたファイルをスキャンします。
DNS 保護 - システムのDNS 設定がマルウェアによって変更されないよう保護します。設定 リンクをクリックして保護したい DNS 設定を選択してください。

プラグイン/ ツールバー クリーナ - 悪質なブラグイン/ツールバーからブラウザーを保護します。現状、Internet Explorer と Firefox に対応しています。 [管理] をクリックすると不要なプラグイン/ツールバーを IObit Uninstaller でアンインストールできます。IObit Uninstaller をお持ちでない場合は、[インストール]をクリックしてダウンロードを行ってください。
ウェブサーフプロテクト&広告ブロック - 様々なオンライン上の脅威からあなたのウェブサーフィンを守り、迷惑な広告もブロックします。現状は、Internet Explorer、Google Chrome と Firefox に対応しています。
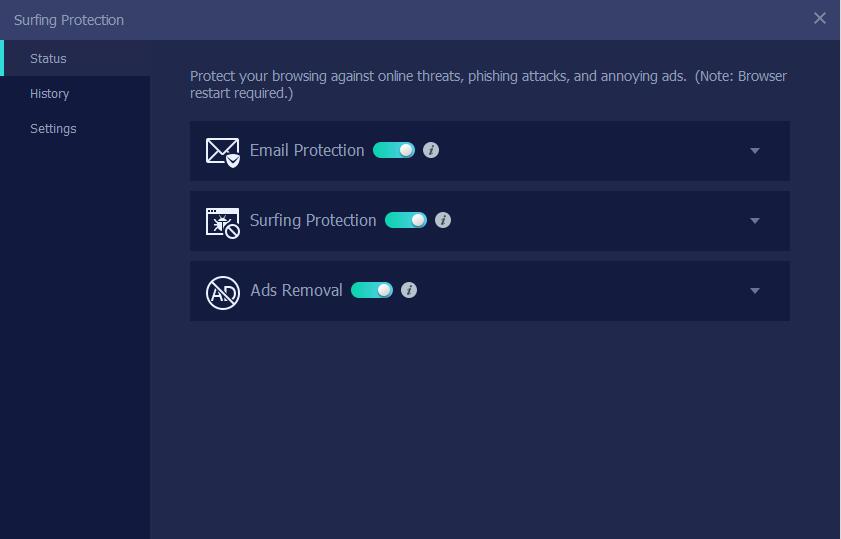
セキュリティガード
サイドバーのセキュリティガードをクリックすると セキュリティガードウィンドウが開きます。IObit Malware Fighter では 8個の保護機能がシステムを様々な脅威から保護します。
注:IObit Malware Fighter PRO 版ではすべての保護機能をご利用いただけます。

それぞれの保護機能にマウスを合わせると、次のような詳細説明が表示されます:
ネットワークガード - 脅威のあるサイトをブロックします。
MBR ガード - GoldenEye や Petya 攻撃のような MBR を標的とする悪意のある攻撃から保護します。PRO 版のみで利用できる機能です。
ファイルガード - 不明なファイルを実行する時に脅威をスキャンします。
カメラガード - 悪質なプログラムによる不正なアクセスからカメラを保護します。PRO 版のみで利用できる機能です。
スタートアップガード - スタートアップ時にマルウェアの可能性があるファイルをブロックします。
USB ガード - USB デバイスのウイルスから PC への感染を予防します。PRO 版のみで利用できる機能です。
プロセスガード - RAM で起動する悪質なプロセスを検出します。
悪質な挙動ガード - 悪質な挙動を分析し、脅威を検出します。PRO 版のみで利用できる機能です。

[保護履歴]をクリックして、保護履歴の詳細を確認することもできます。
保護レポート - 検出された脅威と分析したファイルの合計数を記録しています。
最近スキャンした項目 - セキュリティガードにより検出された脅威の詳細を表示します。
アクションセンター
さらに安全な保護と高いパフォーマンスのために、アクションセンターでは人気の IObit ソフトをご紹介しています。インストール済みのプログラムは、アクションセンターから直接起動できます。また、「詳細を見る」をクリックすると、興味のあるプログラムの詳細を確認してからインストールする事もできます。
注: 右中にある[非表示]をクリックして非表示にしたり、右下にある[表示]をクリックして再度表示したりする事ができます。

設定
メイン画面の右上にある をクリックして、[設定]をクリックすると IObit Malware Fighter の設定画面が表示されます。必要に応じて設定を変更してください。
をクリックして、[設定]をクリックすると IObit Malware Fighter の設定画面が表示されます。必要に応じて設定を変更してください。
注:[適用]ボタンと[OK]ボタンをクリックして変更を忘れずに保存してください

スキンとフォントサイズを、お好みに応じてカスタマイズすることができます。以下をご参照ください:

システムトレイアイコン
IObit Malware Fighter の起動後、システムトレイアイコンに PC のステータスや IObit Malware Fighter の保護状態が表示されます。表示された通知に従って適切な操作を行い PC を保護してください。主な通知には以下のようなものがあります:




システムトレイにある IObit Malware Fighter のアイコンを右クリックすると、以下のようなコンテキストメニューが表示されます:

[IObit Malware Fighter を開く] - IObit Malware Fighter のメイン画面を開く。
[スマートスキャン] - スマートスキャンを実行する。
データプロテクト - 直接データプロテクト画面を開く。
[ブラウザー保護] - 直接ブラウザー保護画面を開く。
[リアルタイム保護を無効化] - [プログラムを再起動するまで]か [次に有効化するまで]のどちらかを選んで、リアルタイム保護を無効化できます。
PC をマルウェアやウイルスから保護するため、バックグラウンドでリアルタイム保護を実行し続ける事を強くお勧めします。
[更新情報を確認] - プログラムとデータベースが最新か確認する。
[終了] - IObit Malware Fighter を終了する。
注: 操作方法で分からないことがあれば、IObit Malware Fighter よくある質問ページをご覧ください。
誤検出を報告する
誤検出は、マルウェア対策プログラムがファイルを悪質なものとして検出したが、実際はそうでない場合に起こります。当社ではそのような事態が発生しないように努めておりますが、IObit Malware Fighter を含むすべてのセキュリティソフトで誤検出が起こりうる可能性があることも事実です。もし誤検出が発生したと思われる際は、以下の手順を踏まえた上でご報告をお願いいたします:
1. IObit Malware Fighter が最新のデータベースに更新されている事をご確認ください。
2. [レポートを保存]をクリックして、スキャン結果を分かりやすい場所に保存してください。
3. こちらをクリックして疑わしいファイルを VirusTotal (英語)へアップロードし、他のセキュリティソフトによって悪質なファイルだと報告されていない事を確認してください。
4. 誤検出をレポートする方法は2つあります:
1) スキャン結果の[誤検出を報告する]をクリックして、フィードバック画面を開きます。[添付]をクリックして誤検出ファイルを選択し、[送信]ボタンをクリックします。もし可能であれば、Virus Total の診断レポートリンクも併せてお送りください。
2) IObit フォーラムの 誤検出レポート(英語)までレポートを投稿していただきますと、IObit サポートチームが分析を行い、適切な対処を行います。
テクニカルサポート
お客様からのフィードバックをお待ちしております。フィードバックにはいくつかのチャンネルをご用意しています:
まずはよくある質問をご確認ください。
IObitフォーラム(英語)
質問や提案をIObit フォーラム(英語)に投稿し、多くの経験豊かで熱心なユーザーや技術スタッフと話し合うことができます(対応は英語のみとなります)。
オンラインサポート
よくある質問や IObit フォーラムでも回答が見つからない場合は テクニカルサポートまでご連絡ください(Free版はサポート対象外となります)。謝辞
この製品のより良い発展にご協力いただいた、すべての IObit Malware Fighter ユーザーとベータテスターの方々に感謝いたします。
あわせてフォーラム訪問者に対して多大なご支援をいただいた IObitフォーラム管理者、スーパーモデレーター、およびモデレーターの方々にも感謝いたします。
そして IObit Malware Fighter のユーザーエクスペリエンスを高め、製品を世界中のユーザーにご紹介いただいた以下のボランティア翻訳者の方々にも感謝します:
IObit フォーラム管理者, スーパーモデレーターおよびモデレーター, Enis Ozsaruhan, X-agon Co. Ltd., Veli Lekov, Jan Szotkowski, Lars Andersen, Solos, JG Niesten, Veikko Muurikainen, Chris Verberne, Roland LALIS, Hans-Juergen Koppatz, Stathis Doukas, Eli Ben David, Brechler Zsolt, Claudio Birello, JaeHyung Lee, Thor Stange, Mieczyslaw Grabowski, Igor Ruckert, Fernando Santos, Cosmin Barna, Max Anonymous, Dmitry Fedorenko, Ilija Komljenovi?, dedko58, Marjan Mirai, Roberto Paiva, Jan Agren, 周??, Alan, Вадим Жушман, Tony Nguy?n.