IObit Uninstaller について
IObit Uninstaller をお選びいただきありがとうございます。
IObit Uninstaller は最高のアンインストールツールです。不要なプログラム、Microsoft ストアアプリ、ユニバーサル Windows プラットフォーム(UWP)アプリ、悪質のある広告プラグインを簡単、安全に全ての残存要素まで徹底的に削除することで PC をクリーンアップして安全かつスムーズなウェブサーフィンを提供します。
このガイドをお読みいただき IObit Uninstaller を末永くご利用ください。
システム要求
• Windows 11/10/8.1/8/7/Vista/XP
• 300 MB の空きディスク容量
• 1024*768 以上の画面解像度以上
IObit Uninstaller のインストール
1) こちら をクリックして最新の IObit Uninstaller をダウンロードしてください。
2) ダウンロードした iobituninstaller.exe をダブルクリックしてインストールを開始してください。
IObit Uninstaller のアップグレード
注: PRO 版にアップグレードするには有効なライセンスコードが必要です。こちら をクリックして新しいものをご購入いただくか、こちら をクリックして期限切れのライセンスコードを更新してください。ライセンスコードを紛失した場合は、 こちらから検索してください。
メイン画面の右下にある「コード入力」 をクリックしてライセンスコードを入力して、[ライセンス認証] をクリックして PRO 版にアップグレードしてください。またこちら で詳しいアップグレード方法を画像付きで説明していますので参照してください。

PRO 版にアップグレードしたら、画面の右下にある[有効期限を確認] をクリックして、ライセンスの状態を確認したり、更新したり、エクスポートしたりすることができます。

IObit Uninstaller の起動
デスクトップのショートカットの他にも、いつでも気軽に IObit Uninstaller ご利用いただけるよう 3 つのクイックスタートを提供しています。
1.コントロールパネルから起動します。例として Windows 10 を取り上げます。
[スタート] > [設定]をクリック > 設定メニューの[システムまたはアプリ]をクリック > 左パネルの[プログラムと機能]または[アプリと機能]を選択> [パワフルアンインストール]をクリックして IObit Uninstaller を起動します。次の図を参照してください。

2. アンインストールするプログラムのショートカットで右クリックします。 [強制アンインストール] を選択してアンインストールの工程を開始してください。以下をご参照ください。:

3. アンインストールするプログラムのショートカットを IObit Uninstaller のショートカットの上にドラッグすると、自動的に IObit Uninstaller がスタートします。
IObit Uninstaller のアンインストール
Windows 11:
[スタート] > [設定] > 設定メニューの[アプリ] をクリック > [アプリと機能] を選択 > [Advanced SystemCare] 右側にある「︙」ボタンをクリック > メニューの中から[アンインストール]をクリック > 画面の指示に従ってアンインストール
Windows 10:
[スタート]を開く > [設定]をクリック > Windowsの設定画面から[システム]をクリックするか [アプリ] をクリック > [プログラムと機能] か [アプリと機能] を左パネルから選択 > IObit Uninstaller を探し[アンインストール]をクリック > 画面の指示に従う
Windows 8/8.1:
[スタート]を開く > [コントロールパネル]をクリック > [プログラムと機能]をクリック > [IObit Uninstaller]を探してクリック [アンインストール]をクリック > 画面の指示に従う
メインインターフェイスの概要
IObit Uninstaller のメインインターフェイスでは、次の 6 つの機能が表示されます: [プログラム]、[ソフトウェアの健全性]、[ソフトウェアアップデーター]、[ブラウザ―拡張機能]、[Microsoft ストアアプリ]、[アクションセンター]。初期設定では IObit Uninstaller を開くと[プログラム]が表示されます。
注: [Microsoft ストアアプリ]のカテゴリは Windows 8 以降にのみ表示されます。
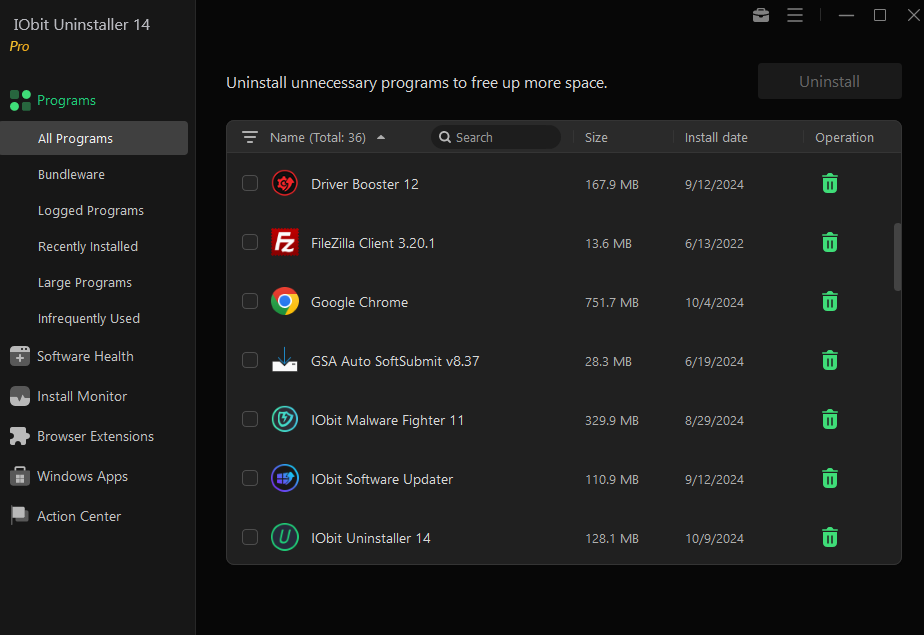
IObit Uninstaller のメイン画面の右の角に 「ツール」 と 「オプション」 のアイコンが表示されます。
![]() - このアイコンをクリックして IObit Uninstaller の 6 つの強力なツールを開始することができます。こちらは後ほど説明します。
- このアイコンをクリックして IObit Uninstaller の 6 つの強力なツールを開始することができます。こちらは後ほど説明します。
 - このアイコンをクリックすると [設定]、[アンインストール履歴]、[システム復元]、[リストのエクスポート]、[ユーザーマニュアル]、[テクニカルサポート]、[フィードバック]、[翻訳に協力]、[新着情報]、[アップデートを確認]、[製品情報]、[有効期限を確認]がドロップダウンメニューで表示されます。
- このアイコンをクリックすると [設定]、[アンインストール履歴]、[システム復元]、[リストのエクスポート]、[ユーザーマニュアル]、[テクニカルサポート]、[フィードバック]、[翻訳に協力]、[新着情報]、[アップデートを確認]、[製品情報]、[有効期限を確認]がドロップダウンメニューで表示されます。

プログラム
プログラムのアンインストール
- プログラムの種類について
プログラムは 6 つのカテゴリに分けて表示されます: すべてのプログラム、バンドルウェア、ログに記録されたプログラム、最近のインストール、サイズが大きい、そして あまり使わない。
[すべてのプログラム] - インストールされているすべてのプログラムを表示します。
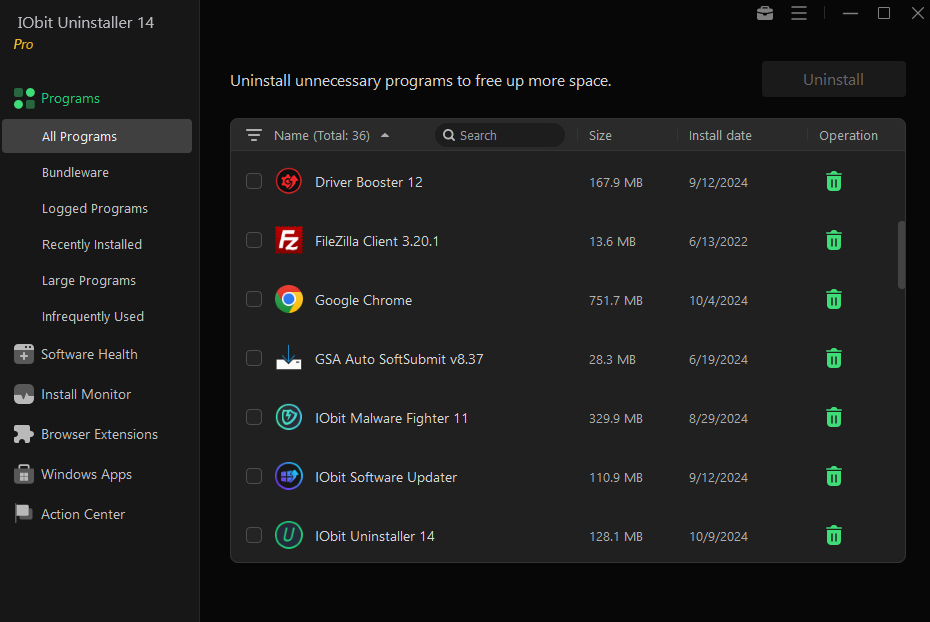
[バンドルウェア] - インストールされているすべてのバンドルウェアを表示します。
主要なプログラムをインストールした際に、その他のプログラムが知らぬ間にインストールされていることがあります。IObit Uninstaller はプログラムのインストールをリアルタイムで監視し、設定で「バンドルウェアがインストールされたら通知する」にチェックをいれている場合は通知します。すべてのインストールされたバンドルウェアの詳細を表示するには「詳細を見る」をクリックしてください。
注: この便利なバンドルウェア削除機能は、PRO 版ユーザーのみ利用可能です。

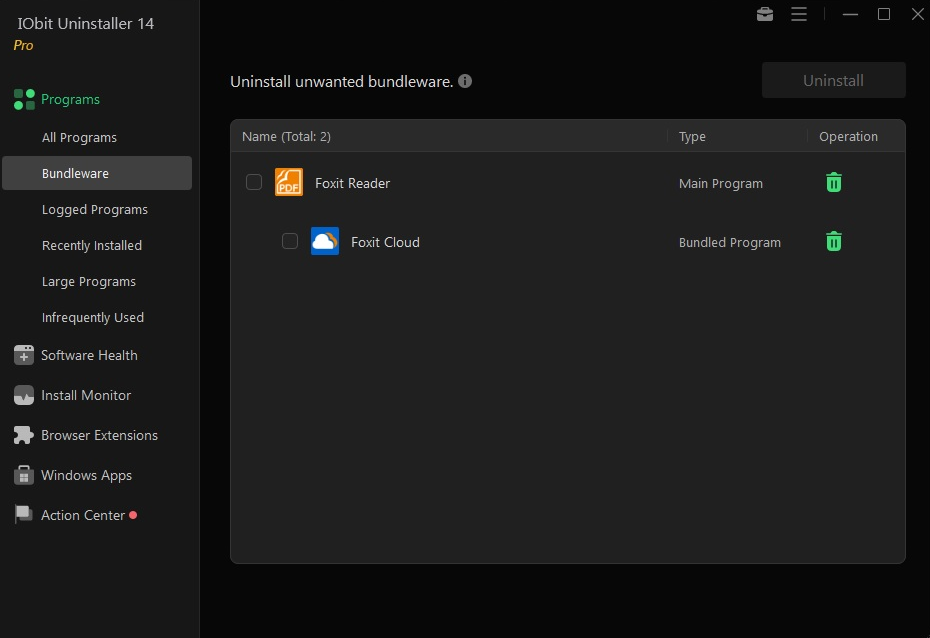
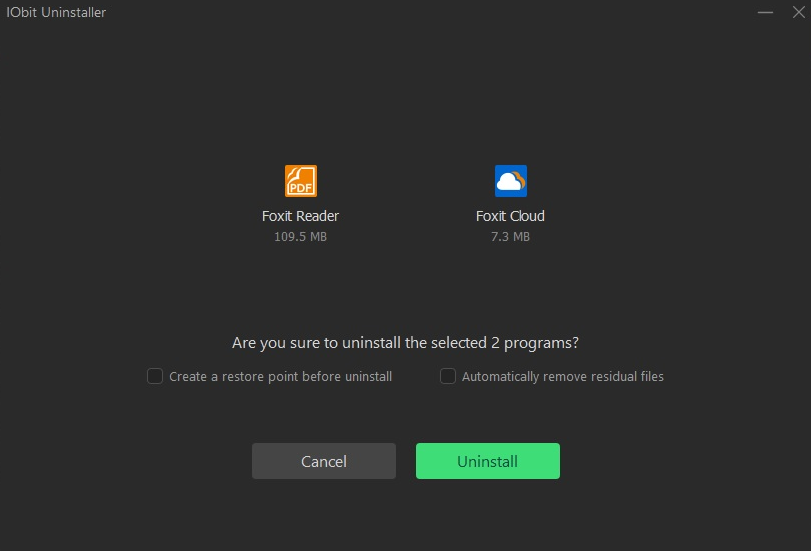
[ログに記録されたプログラム] - インストールモニターによってログに記録されたすべてのプログラムを表示します。
ログを表示というリンクをクリックして、インストールログをさらに表示し、インストール中に作成されたすべてのファイルとレジストリエントリを確認します。
PRO ユーザーは作成されたインストールログを使用して、ログに記録されたプログラムを完全にアンインストールできます。


[最近のインストール] - 直近 10 日間の間にインストールしたプログラムを表示します。
[サイズの大きい] - 100 MB を超えるプログラムを表示します。
[あまり使わない] - 直近 2 か月間使用しなかったプログラムを表示します。
 - こちらにプログラムのキーワードを入力して、検索することができます。
- こちらにプログラムのキーワードを入力して、検索することができます。
 - [名前] をクリックしてプログラムを、アルファベット順で並べ替えることができます。
- [名前] をクリックしてプログラムを、アルファベット順で並べ替えることができます。
 - [名前] の横にあるフィルター アイコンすると、必要に応じてアンインストールするプログラムをフィルターできます (指定したディスク ドライブでフィルターするなど)。
- [名前] の横にあるフィルター アイコンすると、必要に応じてアンインストールするプログラムをフィルターできます (指定したディスク ドライブでフィルターするなど)。

プログラムを右クリックしてメニューを表示して選択することができます。: [アンインストール]、[修復]、 [更新]、[ファイルの場所を開く]、 [Regedit で開く]、[オンライン検索]、[ウェブサイトを開く]。

[詳細] をクリックするとプログラムの情報が表示されます。

- アンインストール方法
1. まずチェックボックスにチェックを入れて不要なプログラムを選択します。同時に一つ以上のプログラムを選択して、まとめてアンインストールすることもできます。
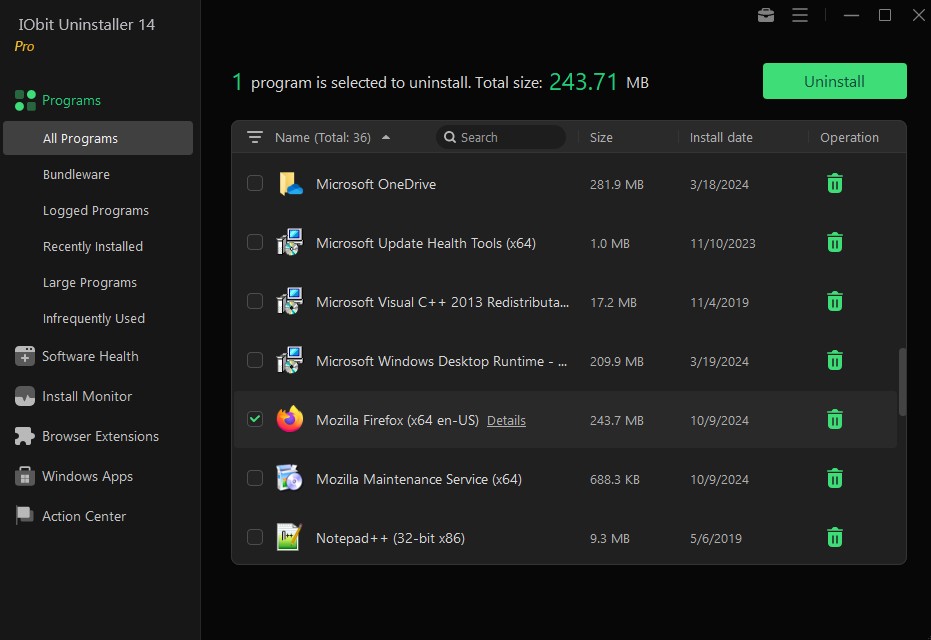
2. 不要なプログラムを選択したら、ゴミ箱アイコンをクリックするかアンインストールボタンをクリックしてアンインストールを開始します。アンインストールの際に 2 つのオプションを選択することができます。
「アンインストール前に復元ポイントを作成」をチェックすると IObit Uninstaller は、プログラムのアンインストールの前に復元ポイントを作成します。こうすることで予期せぬ問題が起こったとしても、システムをもとの状態に復元することができます。ただし、このプロセスには時間がかかります。
「残存データを自動的に削除」をチェックすると、通常のアンインストールの完了後に自動ですべての残存データが削除されます。
必要な選択肢にチェックをいれ、[アンインストール] をクリックして選択したプログラムのアンインストールを開始してください。
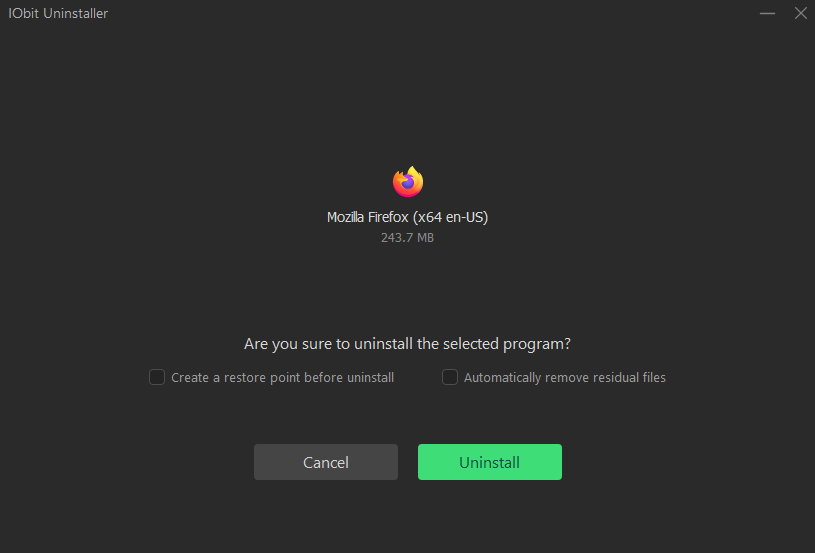
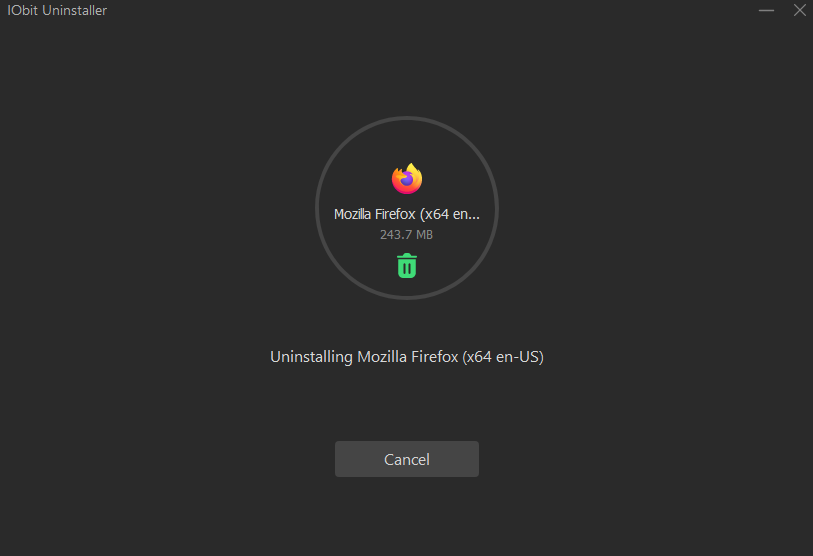
3. 「残存データを自動的に削除」の選択肢をチェックしない場合、IObit Uninstall はすべてのプログラム残存データと通常のアンインストールの後のレジストリーエントリーをスキャンして表示しますので、不要な項目を選択して削除してください。
「ファイルをシュレッド」にチェックをいれると残存データは削除される際にシュレッドされます。これらのファイルは完全、永久に取り去られ、どんな復元ツールでも復元することはできなくなります。
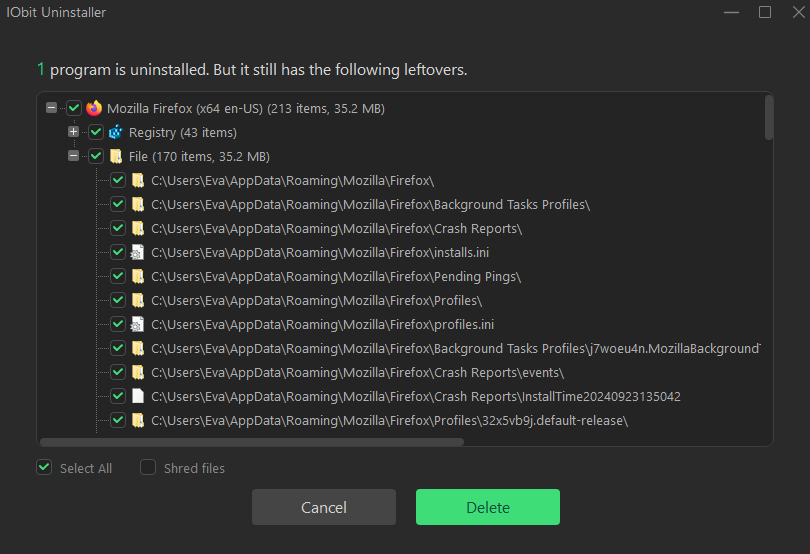
4. プログラムは正常にアンインストールされました!
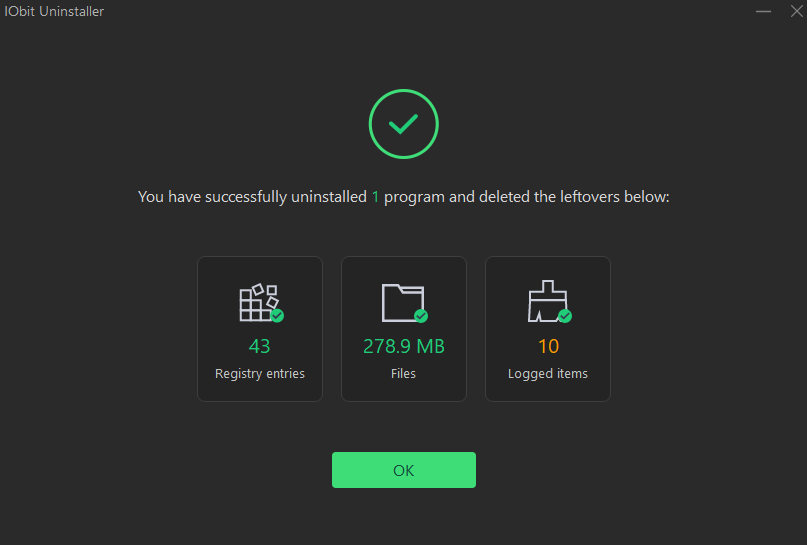
- ソフトウェアの健全性
ソフトウェア診断は、すべてのソフトウェアを最適化してよりスムーズに実行し、セキュリティリスクを軽減するのに役立ちます。この機能には、アンインストール残存データ、古いソフトウェア、ソフトウェアのアクセス許可、ポップアップ通知、アンインストールの問題があるプログラム、インストール ファイル、悪意のあるソフトウェアやブラウザ―拡張機能の 7 つが含まれています。
- アンインストール残存データは他のアンインストーラーが処理した後にまだ残っている残存データを削除して、より多くのディスク容量を解放します。
- 古いソフトウェアは、ゼロデイアタックやその他のセキュリティ脆弱性からPCを保護するために、古いソフトウェアを更新します。
- ソフトウェアのアクセス許可は、非表示のアクセス許可を検出し、不要なアクセス許可を無効にします。
- ポップアップ通知は、不要なポップアップ通知や広告をブロックします。
- アンインストールの問題があるプログラムは、アンインストールの問題を修正して、プログラムを簡単にアンインストールします。
- インストール ファイルは、インストールファイルをクリーンアップして、より多くのディスク容量を解放します。
- 悪意のあるソフトウェアやブラウザ―拡張機能は、悪質なプラグインや広告プラグインを削除して、高速で安全なブラウジングを実現します。
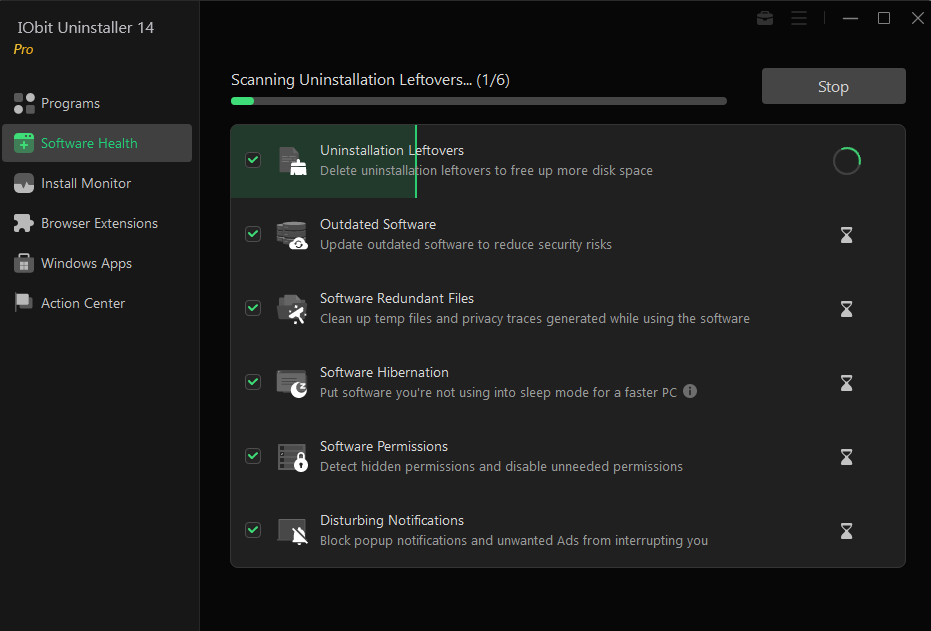
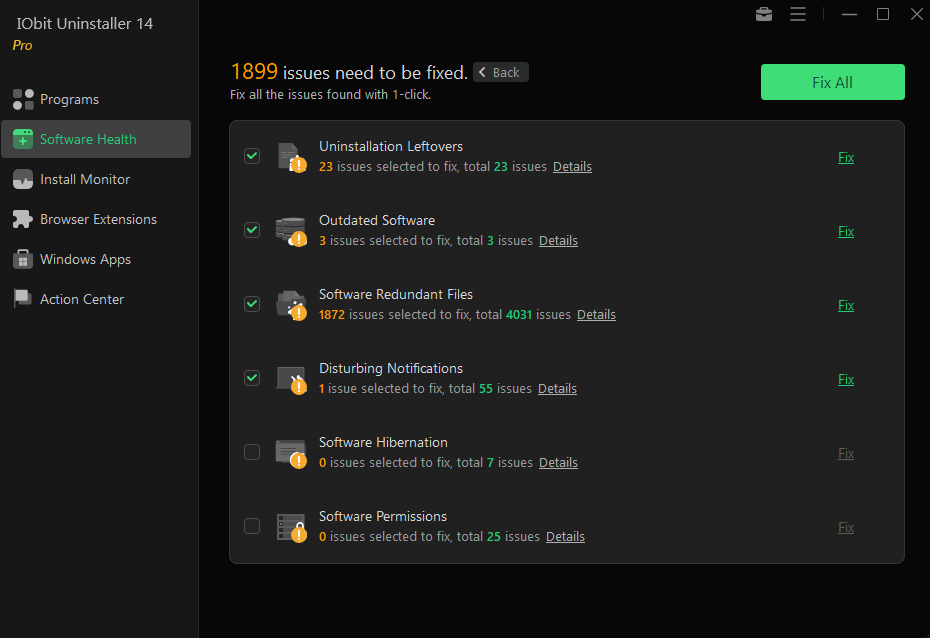
修正する前に、[詳細]リンクをクリックして、問題の詳細をさらに確認できます。

インストールモニター
インストールモニターは、プログラムのインストール中にシステムに加えられた変更を検出して記録します。これにより、プログラムが不要になったときにすべての変更を復元できます。
インストールモニターでプログラムのインストールを記録するには2つの方法があります。自動モニター と 手動モニター です。

-自動モニター
自動モニターを有効にすると、新しいプログラムのインストールが自動的に検出され、ログに記録されます。 また、[設定]で自動モニター後にインストールログが作成されたときに通知するをオンにすると、インストールが完了したときに通知が届きます。

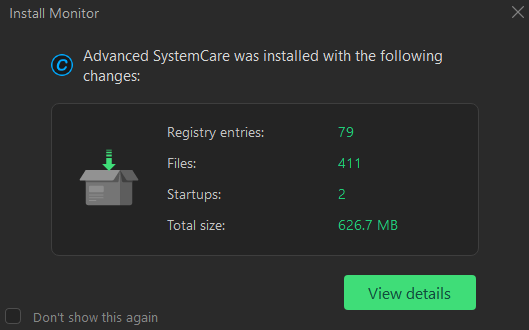
手動モニターではセットアップファイルを手動で追加またはドラッグしてインストールのログを記録できます。
インストールモニターのウィンドウの右下にあるログ作成したインストールというリンクをクリックすると、インストールモニターによってログに記録されたすべてのプログラムを表示できます。
ブラウザ―拡張機能
- すべてのブラウザ―拡張機能
IObit Uninstaller は自動でメインストリームブラウザのツールバーとプラグインを自動で検出し、ユーザーの評価により分類します。
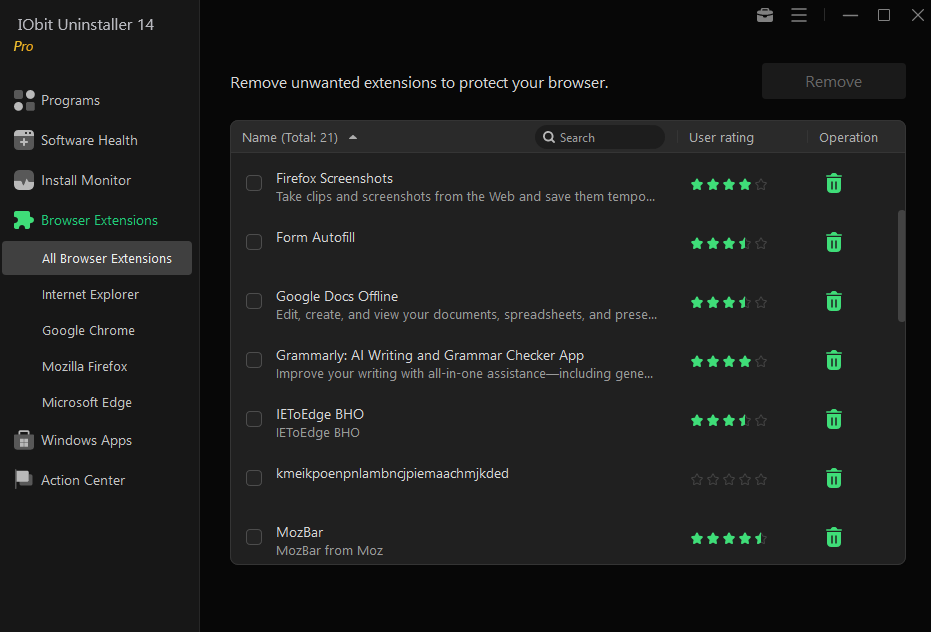
信頼できる拡張機能
ここに表示されているツールバーとプラグインは、悪質なものではありません。

悪意のある拡張機能
既定のブラウザを変更して個人情報を流出させる可能性のあるツールバーとプラグインは、悪質なツールバーとプラグインに分類され、画面の上部で強調表示されるため、簡単に見つけて削除できます。

評価 - 選択されたツールバーとプラグインを評価できます。あなたの評価がそのブラウザ―拡張機能を削除するかどうか迷っている他のユーザーの参考になります。評価は 7 日後に有効となります。
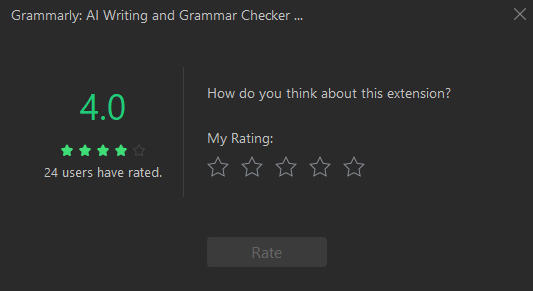
- サポートしているブラウザー
IObit Uninstaller は次の、5 つのブラウザーをサポートしています。: Internet Explorer、Google Chrome、Mozilla Firefox、 Opera、Microsoft Edge。
「Internet Explorer(Mozilla Firefox/Opera/Microsoft Edge) の初期設定を復元」をクリックすると、ブラウザーの既定のホームページと検索エンジンが初期設定に復元されます。

Microsoft ストアアプリ
Microsoft ストアアプリには、Windows の内蔵アプリケーションと、Microsoft ストアからダウンロードしたアプリケーションが一覧表示されます。これらのアプリはシステム領域を占有する可能性がありますが、必要に応じてアンインストールしてより多くのスペースを解放することができます。
また、ユーザーは Microsoft ストアアプリの評価を確認できます。これにより、アプリをよりよく理解し、そのアプリを保持するかどうかを決定できます。
注: Microsoft ストアアプリの分類は、Windows 8 以降で表示されます。
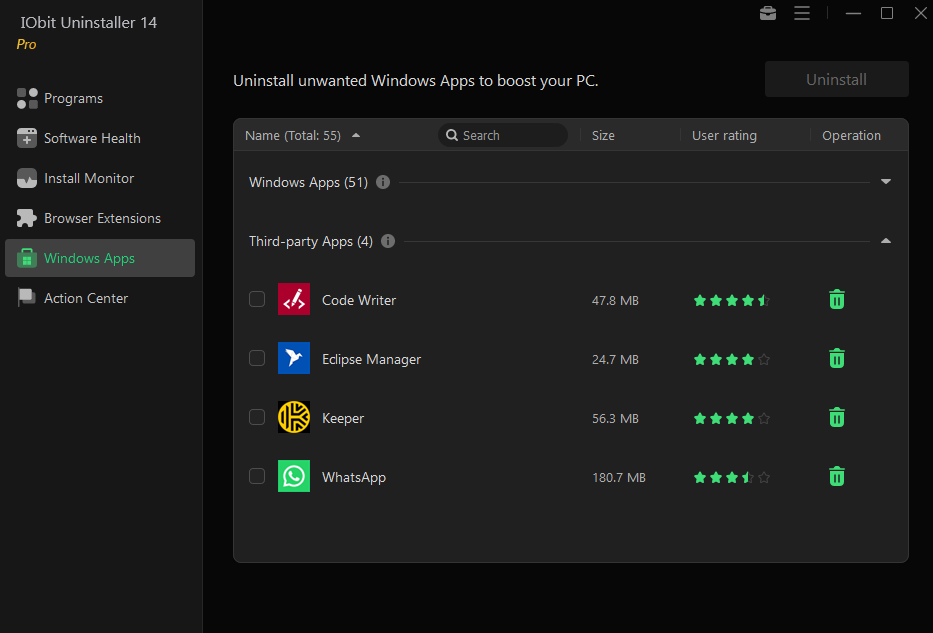
また、Microsoft ストアアプリのを評価することができます。この評価は、他のユーザーがアプリを削除するかどうか迷っている他のユーザーの参考になります。
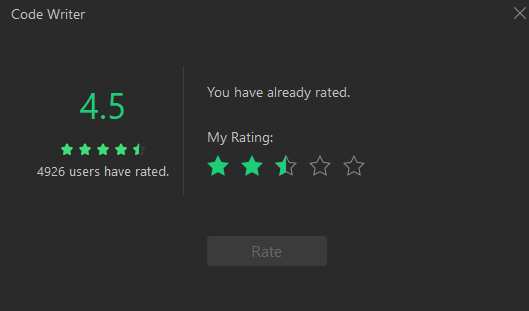
アクションセンター
ここでは、人気のIObit製品またはIObitパートナーの優れた製品をご紹介します。これらをインストールすることで、セキュリティ保護とシステムパフォーマンスを向上させることができます。
注: プログラムの推奨画面を非表示にしたい場合は、画面トップにある[非表示]をクリックしてください。 再表示する場合は左下にある[表示]をクリックしてください。
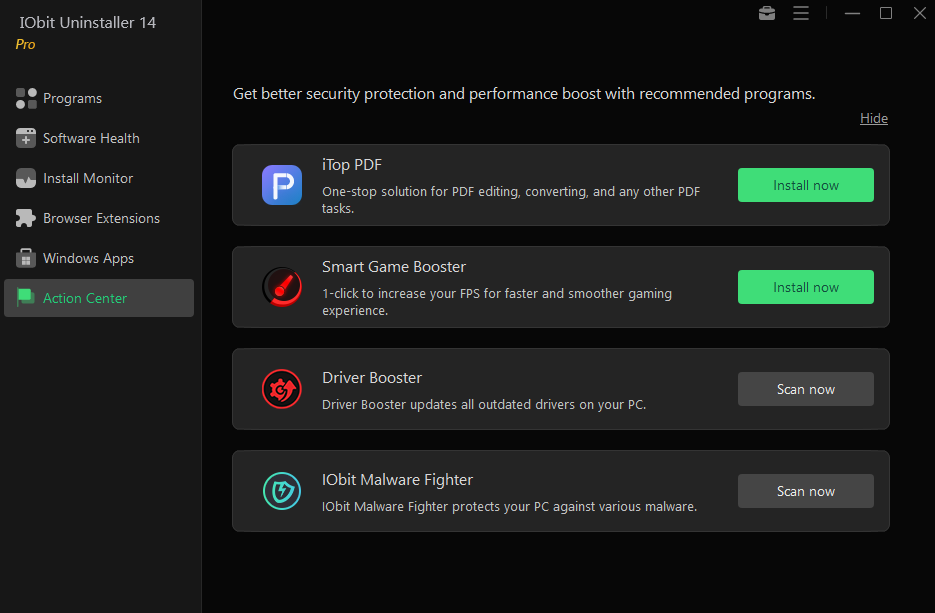
ツール
IObit Uninstaller には以下の6つの使いやすくて強力なツールとユーティリティがあります:ソフトウェア診断、Easy アンインストール、強制アンインストール、アンインストール履歴、ファイルシュレッダー、Windows Update
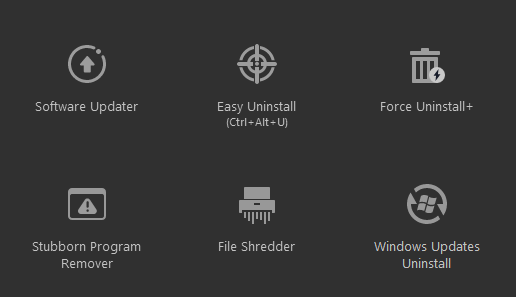
ソフトウェアアップデーター
ソフトウェアアップデーターで簡単かつ効率的に重要なプログラムをアップデートすることができます。
PRO 版ユーザーは、ワンクリックで古いプログラムをすべてアップデートすることができます。
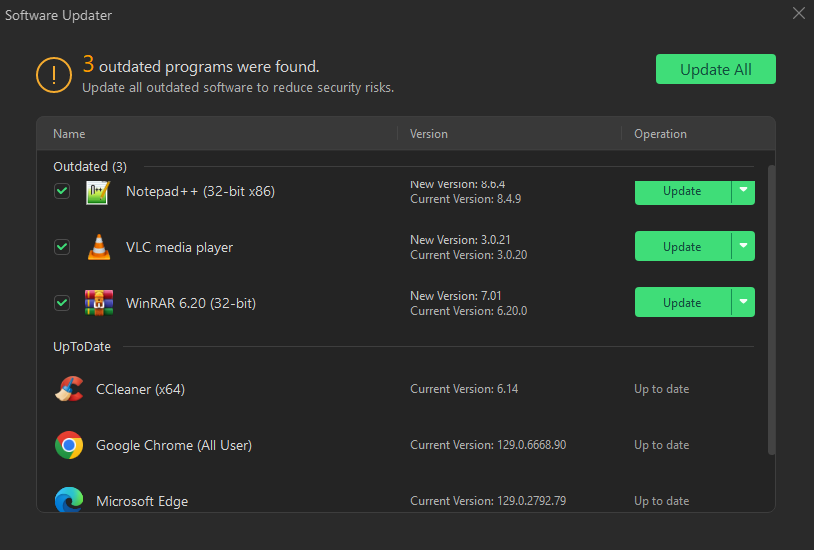
- Easy アンインストール
Easy アンインストールのアイコンをエクスプローラーウィンドウ、デスクトップ、システムトレイにあるプログラムアイコンをにドラッグすることで簡単にアンインストールを開始できます。
Easy アンインストールの使い方は2つあります:
1. IObit Uninstaller を開く > ツールをクリック > Easy アンインストールを選択
2. ホットキーを使う: Ctrl+Alt+U。ホットキーは設定で変更可能です。


- 強制アンインストール+
強制アンインストール を使って通常では削除しきれないプログラムを削除し、徹底的に残存データも消去します。ショートカットやファイルも簡単に削除できます。
ファイル、フォルダーを[参照...]するかドラッグ&ドロップして、削除したりその関連プログラムのアンインストールをしたりすることができます。それから[アンインストール]をクリックして強制アンインストールを開始します。
ヒント: 強制アンインストールを実行するもう一つの方法はファイル、フォルダーを IObit Uninstaller のメイン画面にドラッグ&ドロップすることです。そうすると、強制アンインストールウィンドウが開くので、[アンインストール]をクリックして開始してください。
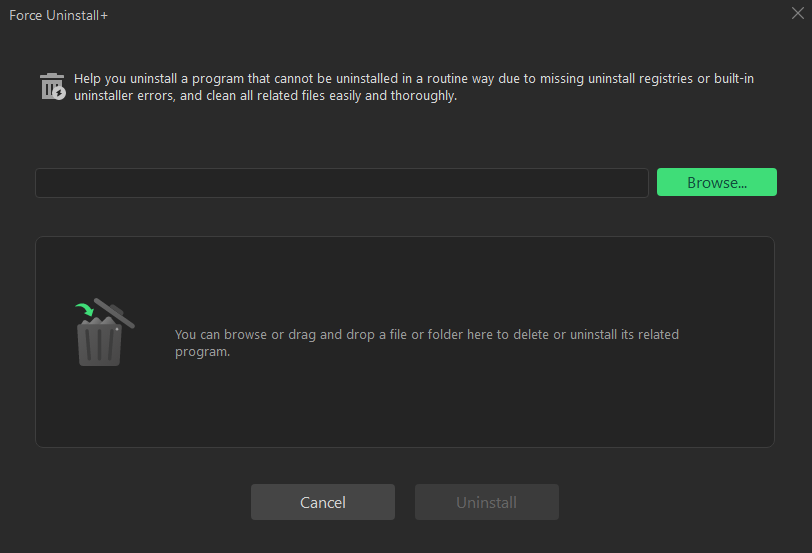
頑固なプログラムリムーバー
通常ではアンインストールしきれなかったプログラムも IObit Uninstaller の独自のデータベースにより、1000 以上のプログラムに対応しあっさりとアンインストールすることが可能です。
注:この機能は、PRO 版ユーザーのみ利用可能です。
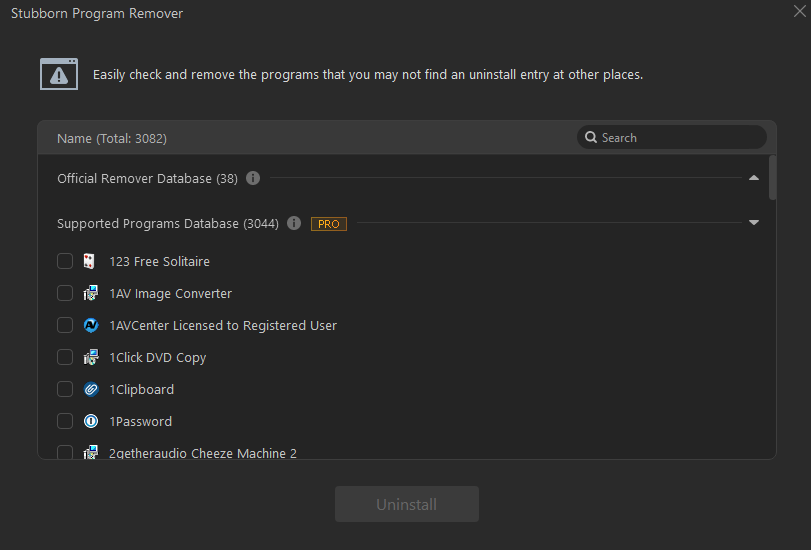
- ファイルシュレッダー
削除したファイルはディスクをフォーマットした後でも消えないことがあります。「ファイルシュレッダー」 を使って、不要なファイルを安全かつ永久に削除することができます。

Click [+ ファイルを追加…] or [+ フォルダーを追加…]をクリックしてシュレッドするファイル、フォルダーを追加してください。そして [シュレッダー] ボタンをクリックしてシュレッドして永久に削除します。
Windows XP および Windows 7 ユーザーの場合は、ファイルまたはフォルダーを参照して選択し、エクスプローラーの[ファイルシュレッダー]ボタンをクリックすることでリストに追加できます。下の画像を参照してください。

- Windows アップデートの削除
PC にインストールした Windows アップデートが表示されます。不要なWindows アップデートをアンインストールして、容量を確保することができます。
注: Windows アップデートのアンインストールをすることによりシステムの安定性を欠く可能性があります。削除する前にそれが重要なものではないか確認してから行ってください。
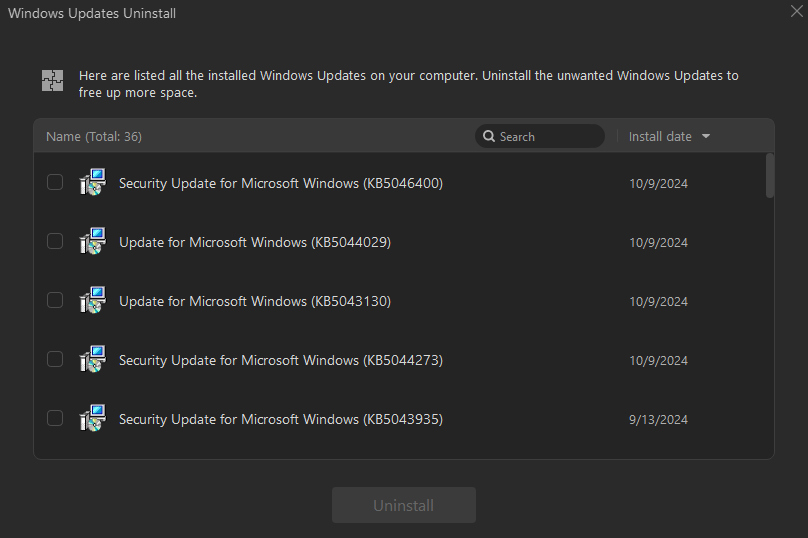
- アンインストール履歴
見逃せないもう 1 つの便利な機能は、アンインストール履歴です。アンインストールされた各プログラムの詳細とステータスを簡単に確認できます。
アンインストールされたプログラムの詳細とステータスがここに表示されます。ステータスが[残存データあり]の場合、[スキャン]をクリックすると、残存データを検出して削除できます。[詳細]リンクをクリックすると、履歴の詳細を確認できます。


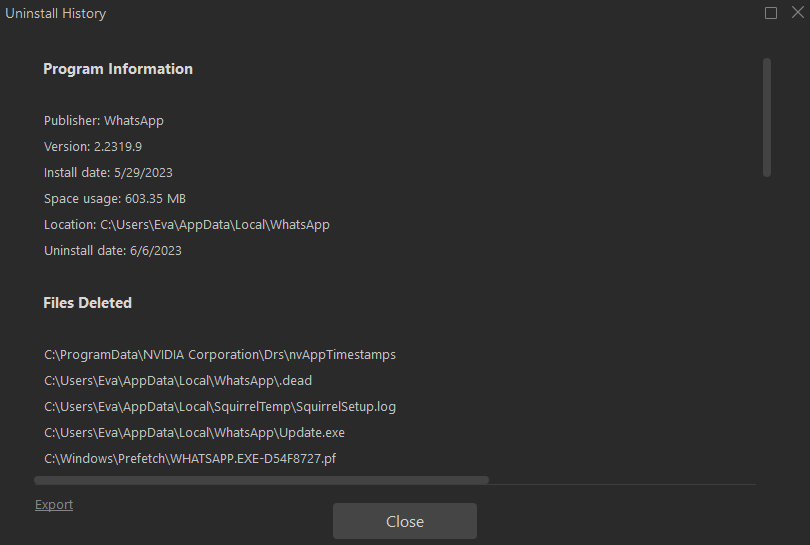
IObit Uninstaller をカスタマイズ
UI の設定
メイン画面右上の 「オプション」 アイコンをクリックし [設定...] をクリックすると設定画面が開きます。

- ドロップダウンメニューの「使用言語」をクリックして手動で言語を選択してください。
- IObit Uninstaller では次の 2 つのスキンを提供しています。: 「クラシック」 と 「ホワイト」 。お好みで選択してご利用ください。
- 「フォントサイズ」をクリックしてフォントサイズを変更することができます。
- 「Easy アンインストールのホットキー」をこちらで変更することができます。
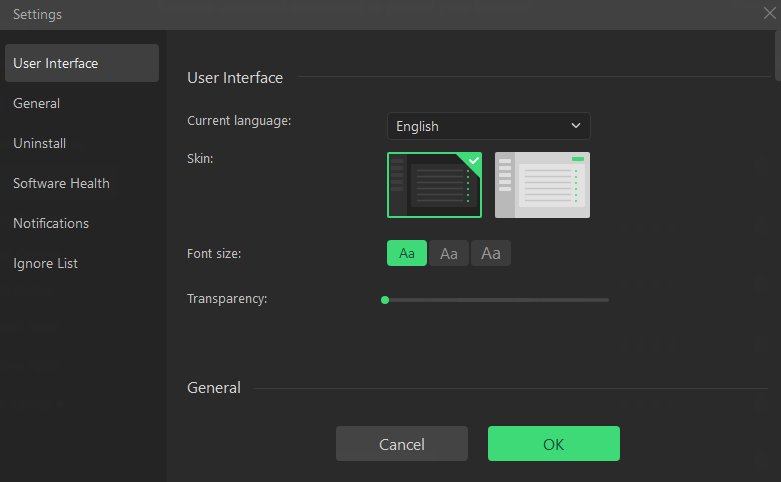
一般設定
「残存データを自動で削除」: 発見されたすべての残存データを自動的に削除します。
「残存データをゴミ箱に送る」: 残存データを永久に PC から削除するのではなく、ゴミ箱にファイルを送ることで、必要な時に復元できるようにします。
他のアンインストーラーによってアンインストールされたプログラムの残存データを自動的に削除: 第三機関、Windows アンインストールによってアンインストールされたプログラムの残存データを自動的に削除します。
「エクスプローラーにシュレッダーボタンを追加」: この機能を使えば、エクスプローラーにあるファイルシュレッダーボタンをクリックすることで、直接ファイルの場所からファイルをシュレッダーすることができます。注: Windows 8とそれ以上のシステムにはこの選択肢はありません。
PRO版をご利用の場合、自動でアップデートするを設定すると、常に最新バージョンの IObit Uninstaller をお使いいただけます。

システム ランタイム コンポーネントを表示しない: これをチェックすると、Microsoft .NET Framework、Microsoft Visual C++ Redistributable、Microsoft XNA などのシステム コンポーネントがプログラムに表示されなくなります。 .
アンインストール
アンインストール前に復元ポイントを作成する: これをチェックすると、IObit Uninstaller はプログラムをアンインストールする前に復元ポイントを作成します。
クイック アンインストールを有効にして、オリジナルのアンインストーラーからの要求を自動的に確認する (可能な場合): これをチェックすると、IObit Uninstaller はオリジナルのアンインストーラーからの要求を自動的に確認します (可能な場合)。
残存データを自動的に削除する: 見つかったすべての残存データは自動的に削除されます。
残存データをごみ箱に削除する: 残存データはコンピューターから完全に削除されるのではなく、ごみ箱に削除されるため、必要なときに復元できます。
他のアンインストーラーによってアンインストールされたプログラムの残存データを自動的に削除する: プログラムがサードパーティのアンインストーラーまたは Windows アンインストールによってアンインストールされた場合、IObit Uninstaller はその残存データをすべて自動的に削除します。
Windows コンテキスト メニューに強力なアンインストール オプションを追加する: IObit Uninstaller を簡単に起動し、Windows コンテキスト メニューからアンインストールを開始できるようになります。
エクスプローラーにシュレッダー ファイル ボタンを追加する: この機能を使用すると、エクスプローラーのファイル シュレッダー アイコンをクリックして、ファイルの保存場所からファイルを直接シュレッダーできます。 注: Windows 8 以降のシステムにはこのオプションがありません。
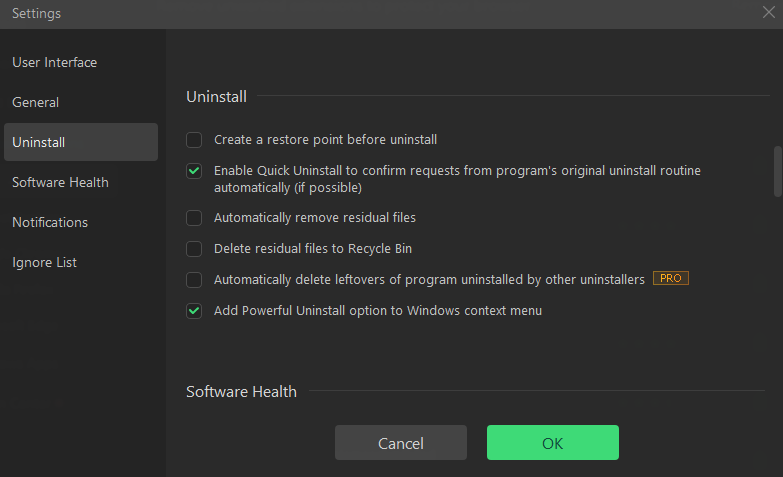
ソフトウェアの健全性

通知
バンドルウェアがインストールされたら通知する: IObit Uninstaller 画面を開いていない時でも、バンドルウェアがインストールされたら通知します。
悪質のある拡張機能がインストールされたとき通知する: 悪質なプラグインがインストールされると削除するよう通知されます。
ソフトウェアアップデートが可能な場合は通知する: ソフトウェアアップデートが可能な場合は通知します。
他のアンインストーラーによるアンインストールが行われた時に通知する: この通知を受け取ったら、IObit Uninstaller の強力なスキャン機能を使って、プログラムの残存データを検出し削除することができます。
アンインストールされたプログラムの残存データが検出された場合に通知する:アンインストールされたプログラムの残りが検出された場合に通知を受け取ります。
システムディスクの空き容量が10%以下になったら通知する:システムディスクの空き容量が10%を下回ると通知を受け取ります。
自動モニター後にインストールログが作成されとき通知する: 自動モニターを有効にするとインストールが完了したら通知が届きます。
ポップアップ通知が検出されたときに通知する: ポップアップ通知が検出されたときに通知を受け取ります。
不要なインストール ファイルが検出された場合に通知する: 不要なインストール ファイルが検出された場合に通知を受け取ります。
ソフトウェア冗長ファイルが検出されたときに通知する: ソフトウェア冗長ファイルが検出されたときに通知を受け取ります。
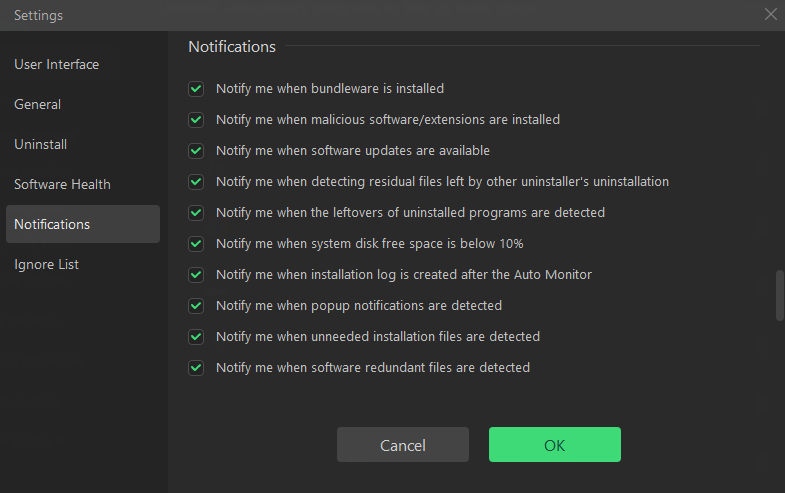
除外リスト
任意のバンドルウェアを除外リストに追加できます。 除外されたアイテムは、リストから削除するまでバンドルウェアとして検出されません。
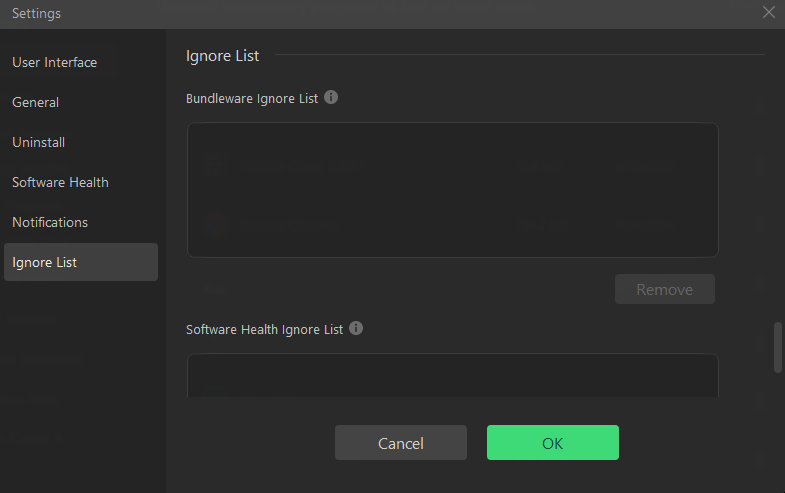
テクニカルサポート
お客様からのフィードバックをお待ちしています。次のいずれかの方法にてご連絡ください。:
よくある質問と回答
フォーラムやオンラインサポートに問い合わせる前 よくある質問と回答をご参照ください。
IObit フォーラム
さらに質問や問題がある場合はIObit フォーラム(英語)もご活用ください。上級ユーザーのほか、弊社技術者と情報交換をすることができます。
オンラインサポート
日本語でのオンラインサポートをご希望の場合はこちらをクリックしてください。なお、無料ソフトおよび Free 版はテクニカルサポートの対象外となります。あしからずご了承ください。
謝辞
IObit Uninstaller の開発と改良に向けた助力をいただいた全てのユーザーとベータ版のユーザーに御礼を申し上げます。
フォーラムユーザーに対して惜しみないサポートをタイムリーに提供して下さった IObit フォーラム管理者、責任者その他の関係者にも御礼を申し上げます。
IObit Uninstaller のユーザーエクスペリエンスの向上、そしてより幅広いユーザーへの普及のために翻訳をしていただいた以下の個人および団体にも御礼を申し上げます。:
EnisÖzsaruhan、Scannan、MFM Dawdeh、Alan、Jan Szotkowski、Lars Andersen、Kris Van Damme、Veikko Muurikainen、Chris Verberne、Roland LALIS、Nacho Lomidze、Sarakael Fallen、George Vardwos、Eli Ben David、Brechler Zsolt、HevesiJá Zsolt、HevesiJánDavidNugroho、Daniele Carraro、Nagai Tsuneo、JaeHyung Lee、Marius Kundrotas、Markflynn、Thor Stange、Mohammadmahdi Mansouri、Staszek、PrzemysławSiekiera、IgorRückert、Fernando Santos、Cosmin Barna、Sa 、Ijan Miquel Costa、Annelie Pernheden、Yurii Zamotailo、Le Tien Dat Nguyen、NguyênHùngLâm