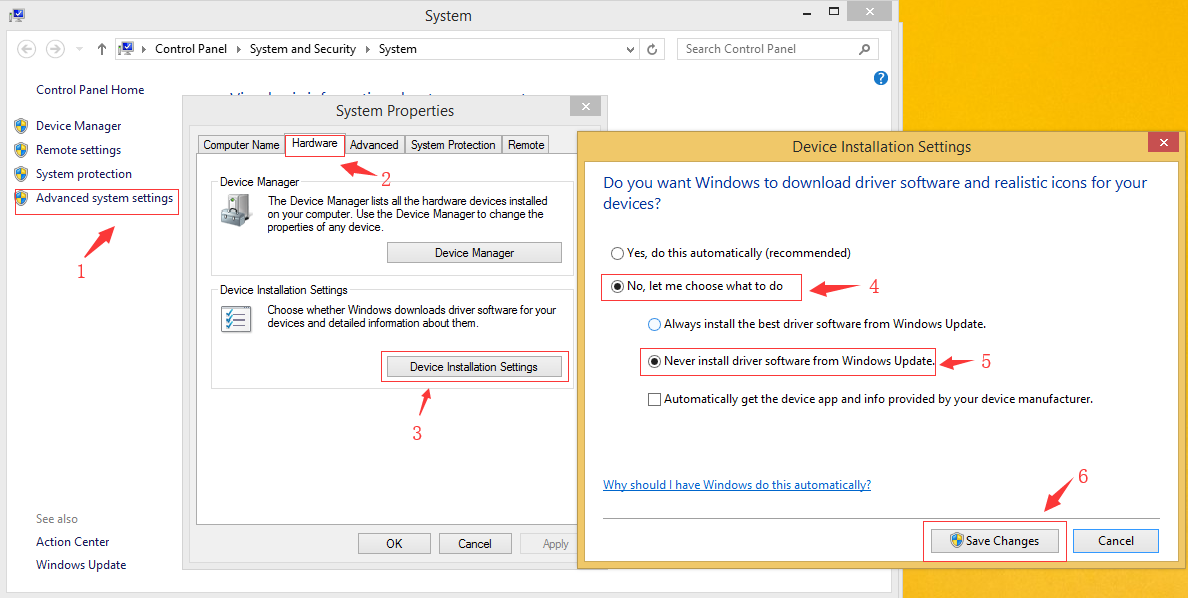Windows10における「音声出力装置が見つかりません」のエラーの修正方法
最近、Windows10で「音声出力装置が見つかりません」というエラーが出ることがあります。このエラーは、様々な原因から引き起こされています。
例えば、Windows10アップデートのバグ、不明なデバイス、オーディオドライバーの紛失などが挙げられます。またMicrosoftによると、IntelのオーディオドライバーがWindowsアップデートを通してデバイスに不正にプッシュされており、互換性のないオーディオドライバーも原因の一つとして挙げられます。
ドライバーアップデートやWindowsアップデートによって引き起こされる音声の問題や、エラーコードの出るオーディオデバイス、オーディオドライバ・オーディデバイスが見つからない、などの問題に対する解決策をここで説明します。
この記事がPCの音声を取り戻すことに役立てば幸いです。
2.ドライバーブースターの「音が出ない問題を解決」ツールを使う
3.Windowsのビルトイントラブルシューティング機能を使う
補足:Windowsアップデートでドライバー更新を無効にする方法
*この解決策はWindows10/8.1/7/Vista/XPに対応しています。
まずはじめに重要なことは、以下の解決策を試す前に、ドライバーブースターのレスキューセンターにシステムの復元ポイントを作成する必要があります。何か起きた時に、復元ポイント作成時の状態にシステムを復元できるよう備えます。
手順は以下の通りです:
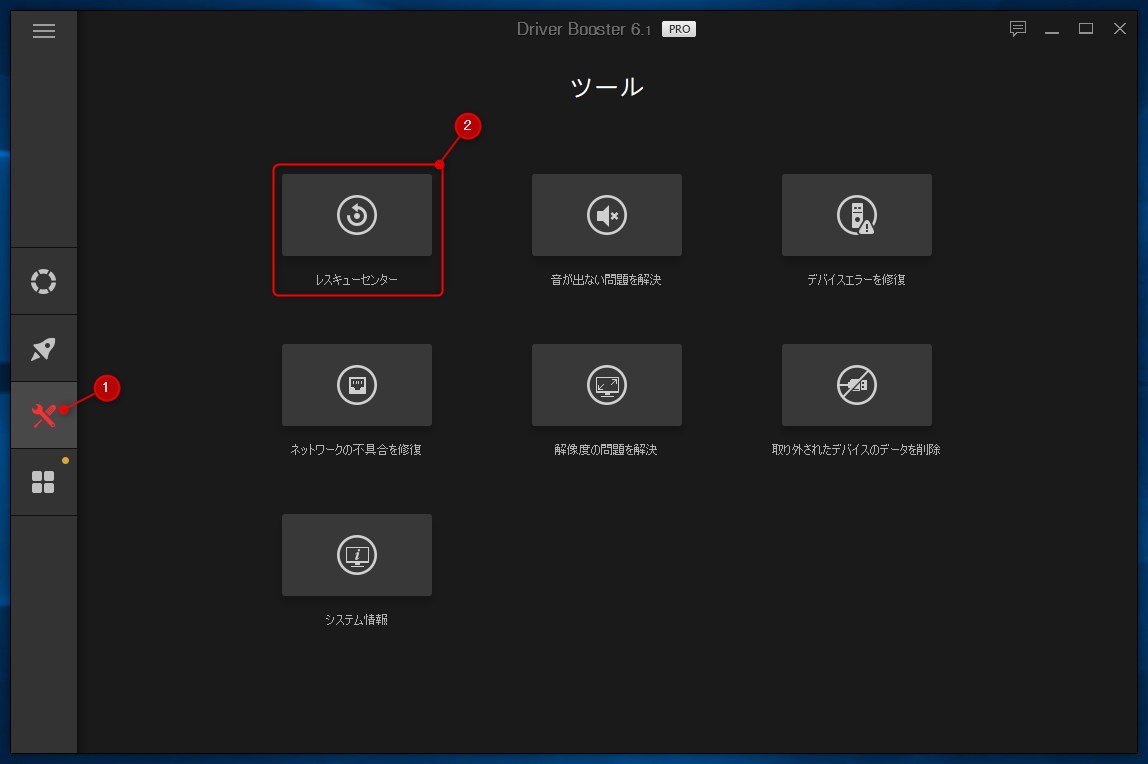
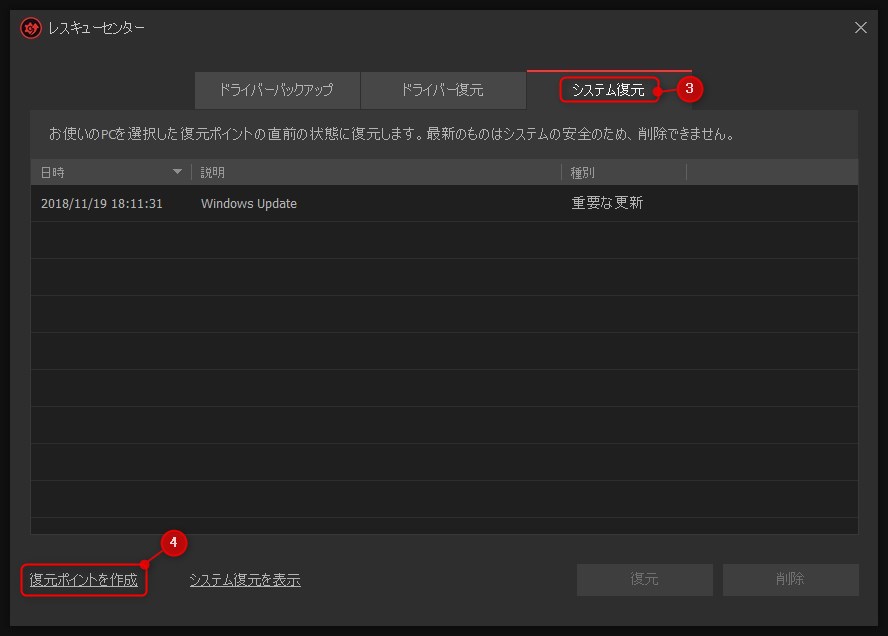
解決策1:外部のコンディションを確認
もしPCから突然音が出なくなった場合、ハードウェアの問題かもしくは外部要因が考えられます。
ステップ1.外部のコンディションとデバイスを確認してください。
ステップ2.サウンド出力装置(外部スピーカー、マイク、ヘッドフォンなど)を確認してください。
オーディオデバイスが正しく接続されているか、オーディオデバイスとPCの接続ワイヤーが正常な状態で接続されているかを確認します。
オーディオ出力装置が正常に動くか確認します。他のヘッドセットでも動くかどうか試すことができます。
ステップ3.いくつかのスピーカー、ヘッドフォン、またアプリなどはそれぞれ音量コントロールがあります。全ての音量スイッチがオンになっているか確認してください。
ステップ4.デスクトップをお使いの方は、正しくジャックに接続されているか確認してください。
↓例
基本的にジャックは色で分けられます:緑がヘッドフォンで、赤がマイクです。もし色がついていない場合は、以下を参考にしてください。
フロントパネルの場合:
バックパネルの場合:![]()
色がついていない場合:
ラップトップの一体型ジャック: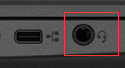
全てのハードウェア、外部装置に問題がない場合は以下に続いてください。
解決策2:ドライバーブースターの「音が出ない問題を解決」ツールを使う
「音声出力装置が見つかりません」のエラーは、内部要因の可能性が高いと考えられます。ドライバーブースターをインストールしている場合は、以下の方法で問題を修正できます。
ステップ1:ドライバーブースターを起動する
ステップ2:メイン画面左のツールアイコンをクリック
ステップ3:「音が出ない問題を解決」をクリック
ステップ4:正常に動くか確認
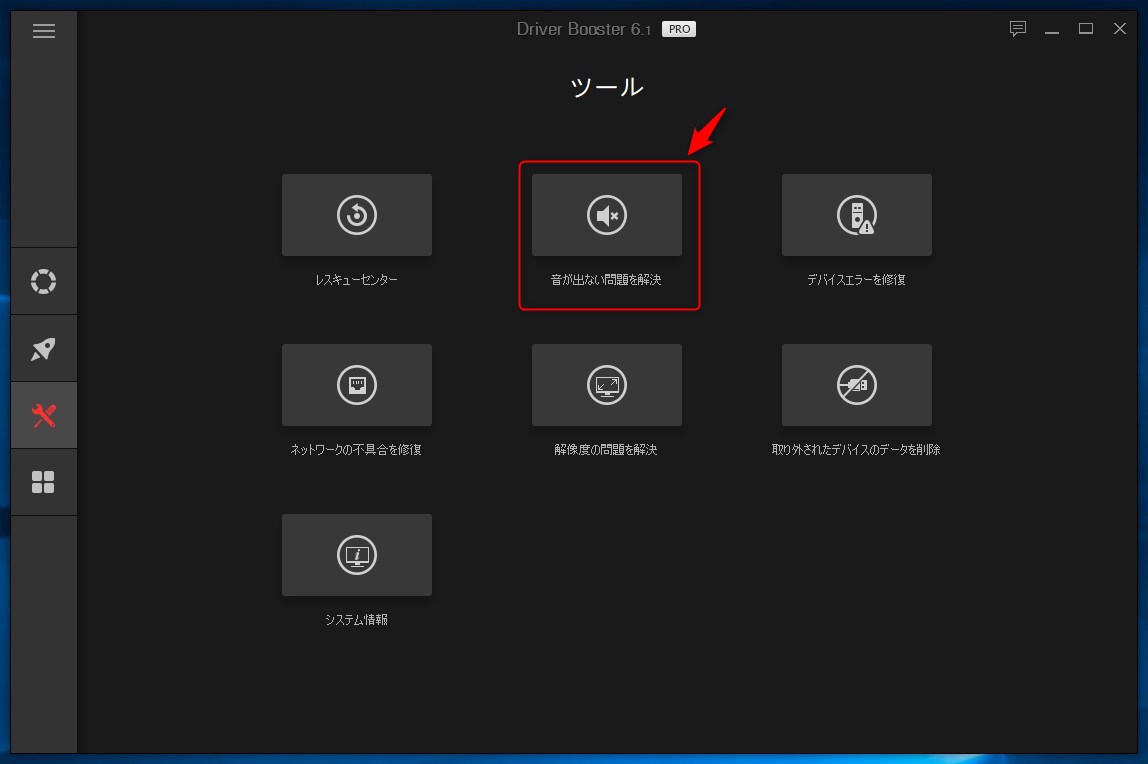
このツールは以下の問題を解決します:
– オーディオサービスがオフになっている
– オーディオデバイスが無効化されている
– HDMI/DisplayPort オーディオ出力問題
– オーディオ出力モード(AC97/HDオーディオ)に切り替え
– オーディオ出力デバイスの変更
– デフォルトのオーディオ出力デバイスの変更
(*キャプションは英語です)
このツールが問題を解決できなかった場合、解決策3を試してください。
解決策3:Windowsのビルトイントラブルシューティング機能を使う
Windows 7 / Windows 8
ステップ1:コントロールパネルを開く(”Windows + R” > “control”と入力 > “OK” をクリック > “表示方法”を”小さいアイコン”にし、すべての項目を表示します)
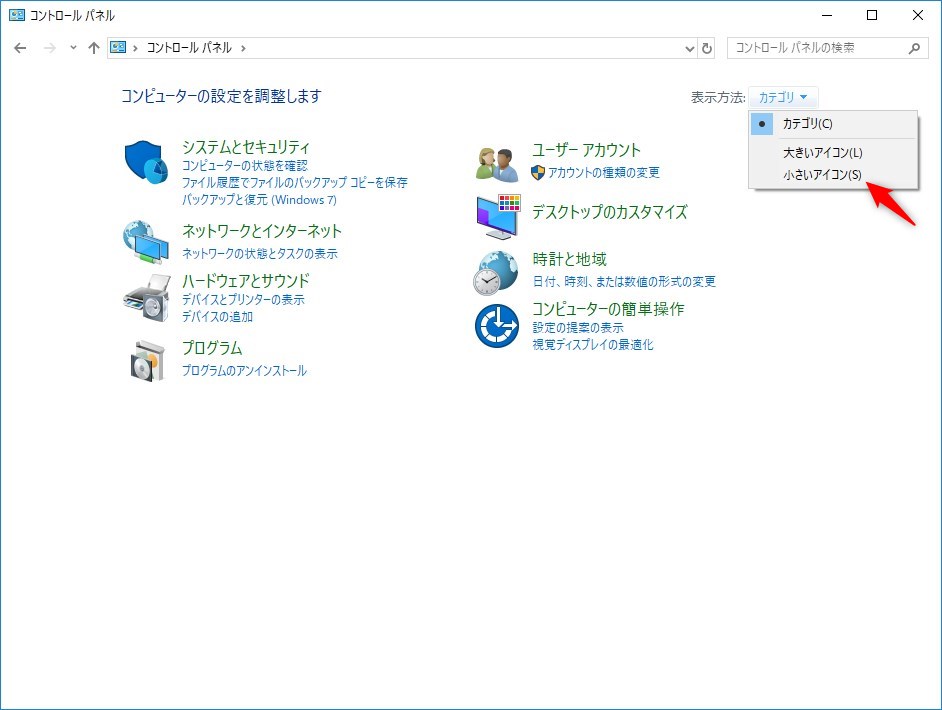
ステップ2:“トラブルシューティング”をクリック
ステップ3:“オーディオ再生のトラブルシューティング”をクリック
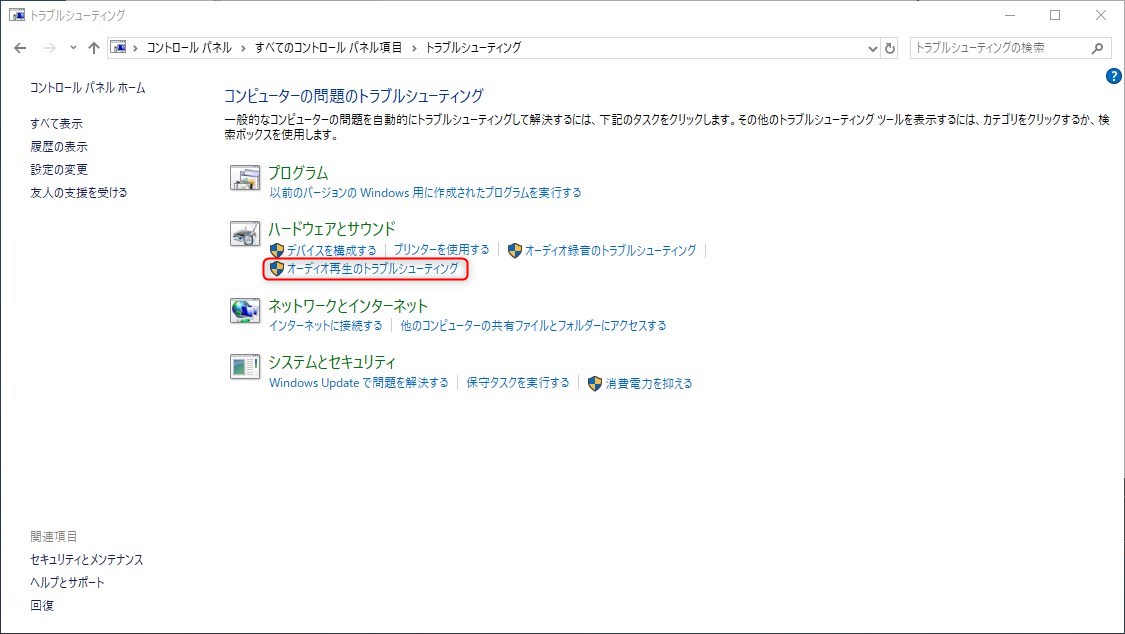
Windows10
ステップ1:タスクバーの音声アイコンを右クリック
ステップ2:“サウンドの問題のトラブルシューティング”をクリック
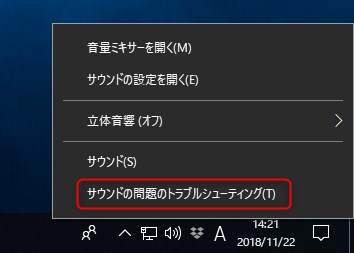
ステップ3:関連する問題が検出されたら、画面の指示に従って解決してください。
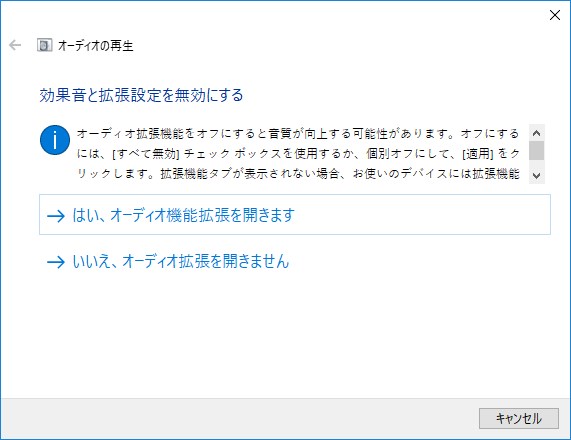
解決策4:オーディオ出力モードを切り替える
いくつかのサウンドの問題はオーディオ出力モード(AC97/HDオーディオ)を変更することから引き起こされます。以下の手順で、手動でモードを戻すことができます。
コントロールパネルを開いて“Realtek HD オーディオマネージャ”があるか確認します
– 無い場合は、解決策5を試してください。
– ある場合は、以下の手順に従ってください。
ステップ1:コントロールパネルを開く(解決策3のように、”表示方法”を”小さいアイコン”にします)
ステップ2:“Realtek HD オーディオマネージャ”をクリック
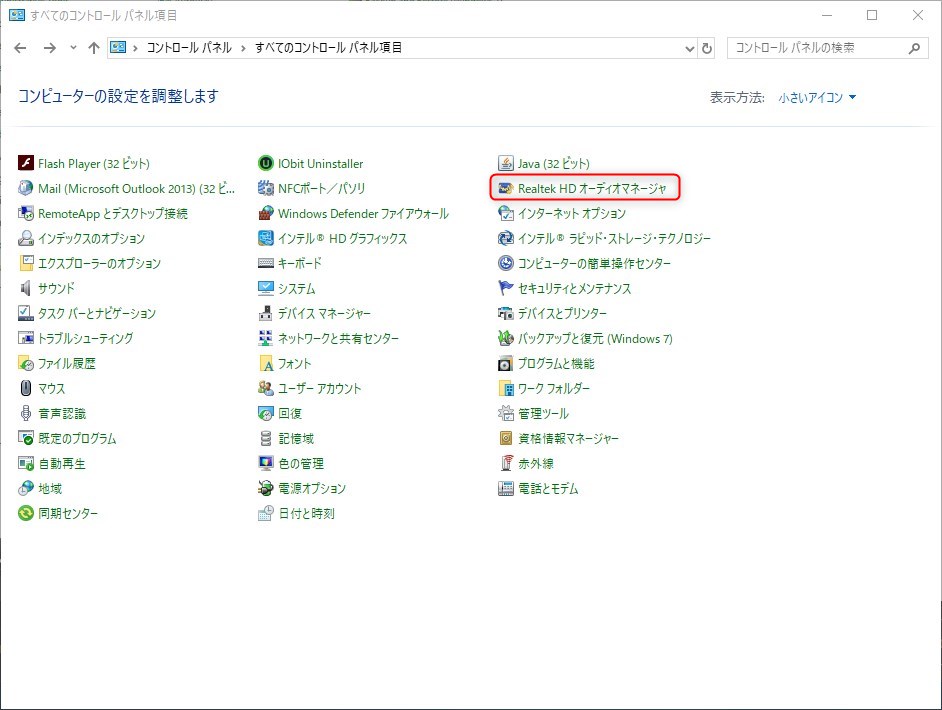
ステップ3:右上のオプション設定のアイコンをクリック
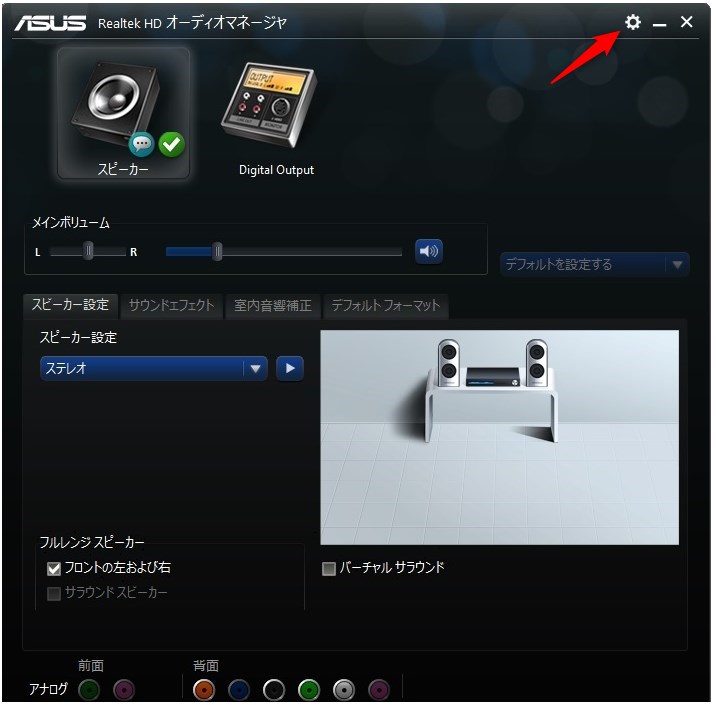
ステップ4:AC97 フロントパネルをチェックし、音が出ない問題が解決されるかどうか確認します。
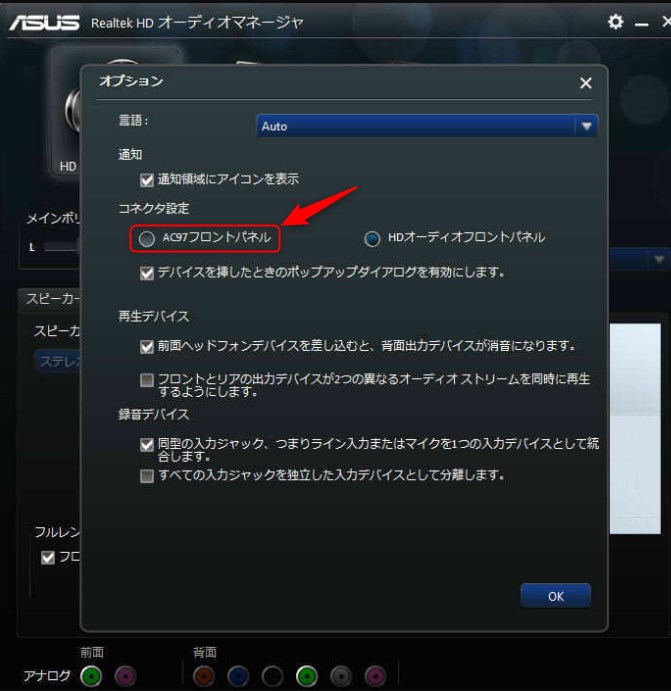
解決策4で問題を解決できなかった場合、解決策5を試してください。
解決策5:不正なドライバーをアンインストール
Windowsアップデートや、その他のプログラムのドライバーアップデートによってオーディオデバイスのエラーを引き起こすことがあります。以下の手順で不正なドライバーをアンインストールできます。
ステップ1:デバイスマネージャーを開く(”Windows + R” > “devmgmt.msc”と入力 > “OK” をクリック)
ステップ2:“サウンド、ビデオ、およびゲームコントローラー”を開くと、オーディオデバイスが表示されます。
ステップ3:関連するオーディオデバイス* を右クリックし、“デバイスのアンインストール”* をクリックします。
どのオーディオデバイスをアンインストールするかについて*
– システムがHDMI または DI (Display Port) をオーディオ出力に使用している場合、以下の3つのうちどれかが表示されます…(NVIDIA High Definition Audio, AMD High Definition Audio, Intel® Display Audio) そのオーディオデバイスをアンインストールしてください。
– システムがHDMI または DI (Display Port) をオーディオ出力に使用していない場合、以下の3つ以外のオーディオデバイスをアンインストールしてください…(NVIDIA High Definition Audio, AMD High Definition Audio, Intel® Display Audio)
ポイント*:
アンインストールを進める際、“このデバイスのドライバーソフトウェアを削除”を選択してください。
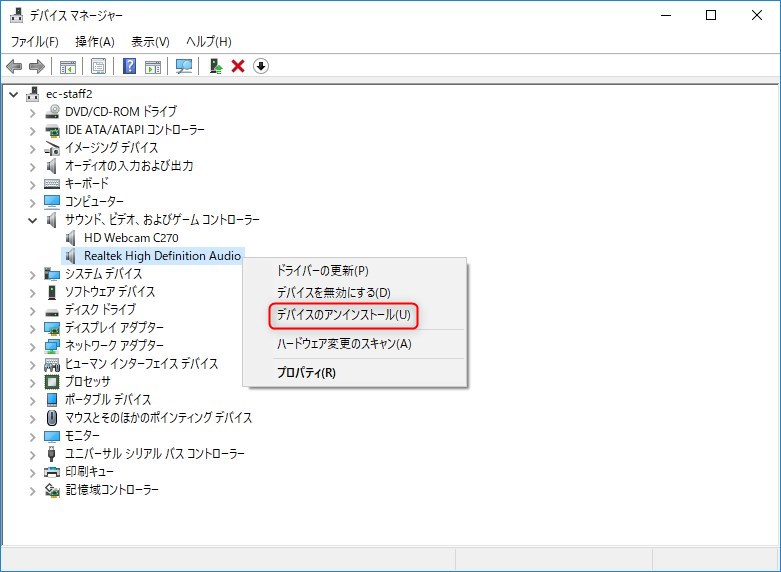
詳しくは HDMI 、DP(Display Port) から参照ください。
アンインストール後に再起動し、まだ何か問題が残っている場合は、解決策6を試してください。
解決策6:オーディオドライバーをアップデート
オーディオドライバーがインストールされていない、もしくは現在のドライバーが不正な場合は、以下の手順に従って正しいドライバーをインストールします。
1.PCの再起動後もサウンドの問題が残っている場合は、以下の手順でオーディオドライバーを更新してください。
ステップ1:デバイスマネージャーから、サウンド、ビデオ、およびゲームコントローラーを表示(解決策5のステップ1と同じ)
ステップ2:関連するオーディオデバイスを右クリックして、ドライバーを更新し、オーディオシステムが正常に戻るか確認してください。
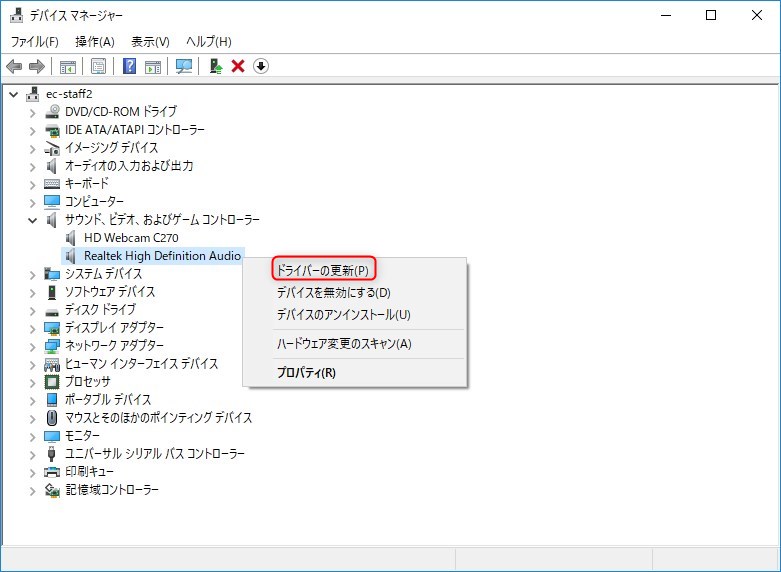
ステップ3:“ドライバー ソフトウェアの最新版を自動検索します”をクリックします。
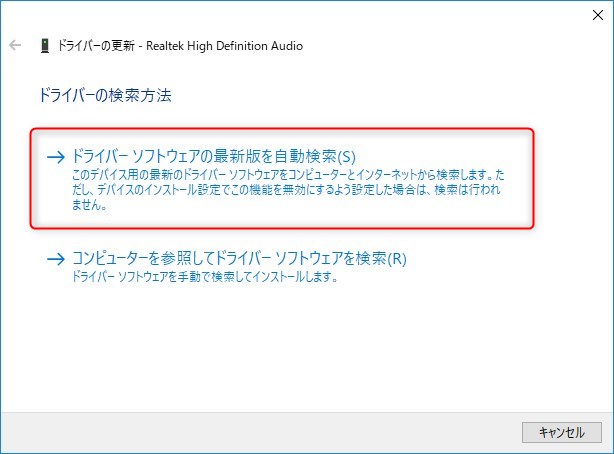
2.”サウンド、ビデオ、およびゲームコントローラー”の下にオーディオデバイスが表示されていない場合は以下の手順に従ってください。
ステップ1:“その他のデバイス”を開く
ステップ2:デバイスを右クリックして“ドライバーの更新”を選択し、システムが正常に戻るか確認します。
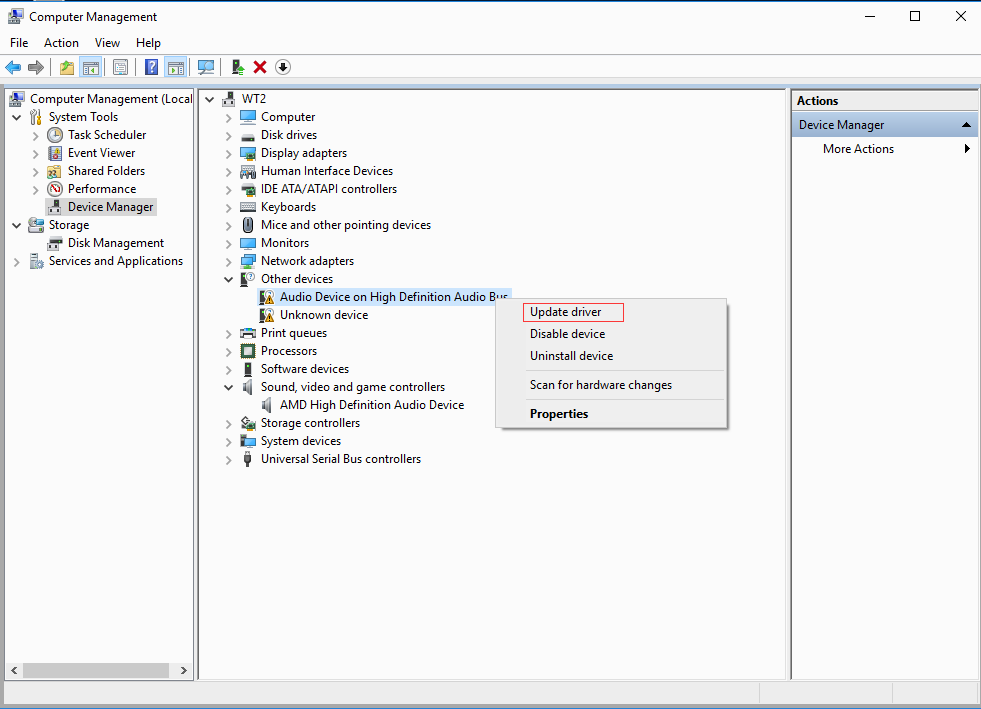
3.まだドライバーブースターのドライバー更新を使っていない場合は、最も簡単なワンクリック解決策でドライバーを自動更新できます。
こちらからPRO版にアップグレードできます
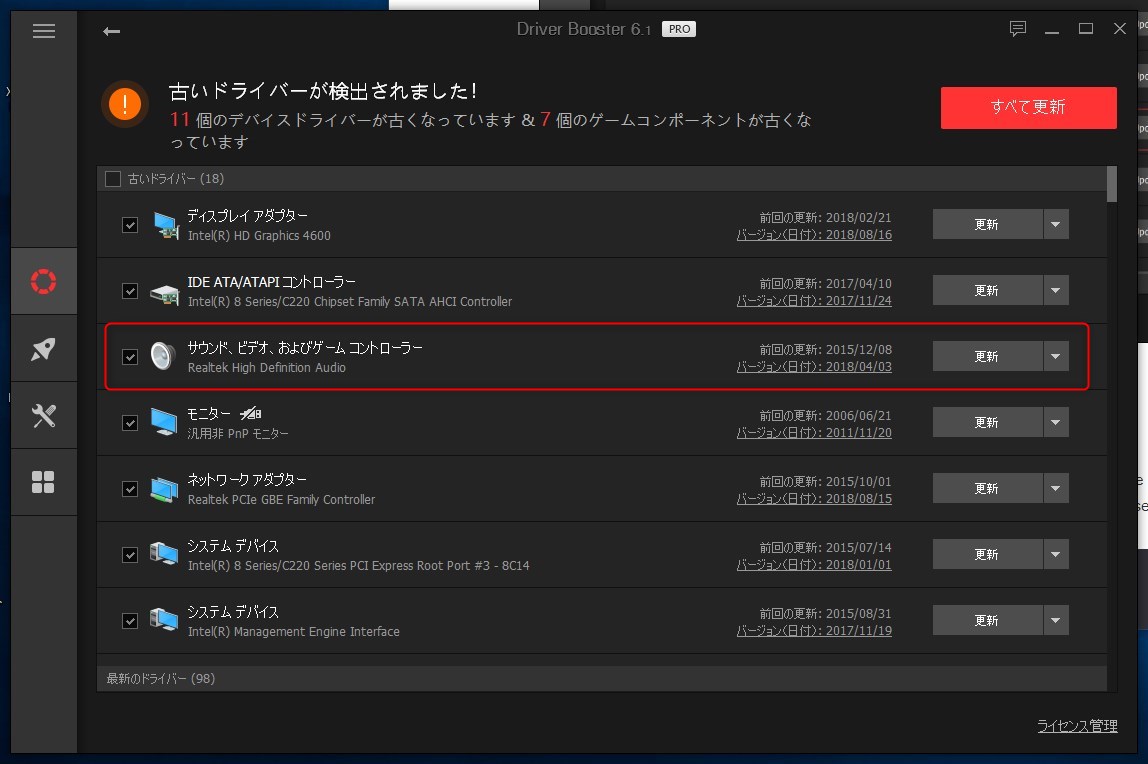
アップデート後も問題が残っている場合は、解決策4をもう一度試してください。
上記のすべてを試しても問題が残っている場合は、DBInfoHelper をダウンロードしてください > “このツールを実行する” > “デスクトップにレポートを保存する”をクリック > デスクトップから db_info_xxxx.zip を見つける > ZIPファイルを dbfeedback@iobit.com に送信する
解決策7:オーディオデバイスを取り戻す
デバイスマネージャーにオーディオデバイスが表示されていない場合、この解決策をお試しください。
ステップ1:デバイスマネージャーを開く > “操作”タブをクリック > “レガシ ハードウェアの追加”を選択
注:”操作”をクリックした時に”ヘルプ”しか選択肢に表示されていない場合は、リストの空白を一度クリックしてからもう一度”操作”タブをクリックしてください。
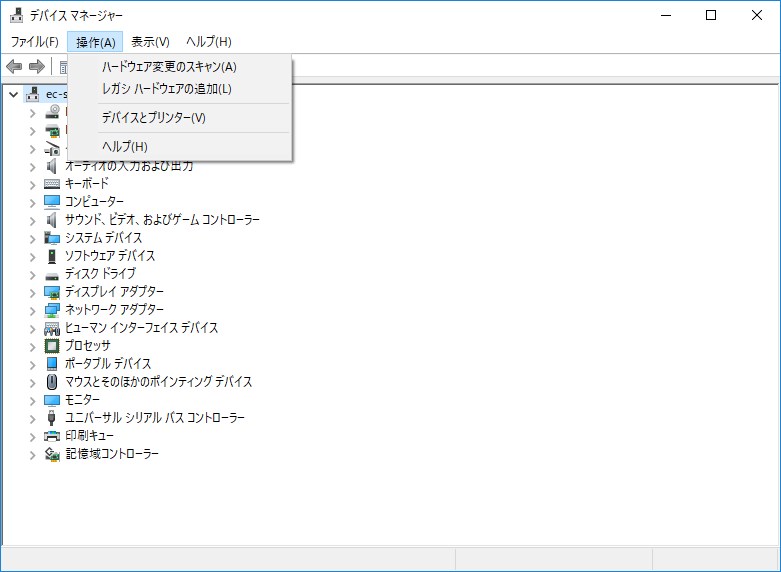
ステップ2:“次へ”をクリックして”ハードウェアウィザードの追加”を開始します。
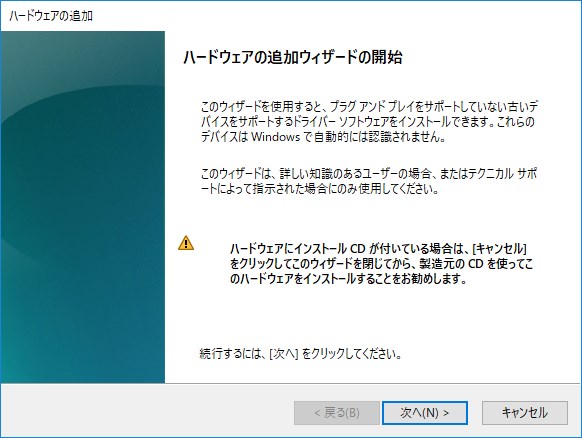
ステップ3:“ハードウェアを検索して自動的にインストールする(推奨)”を選択 > “次へ”をクリック
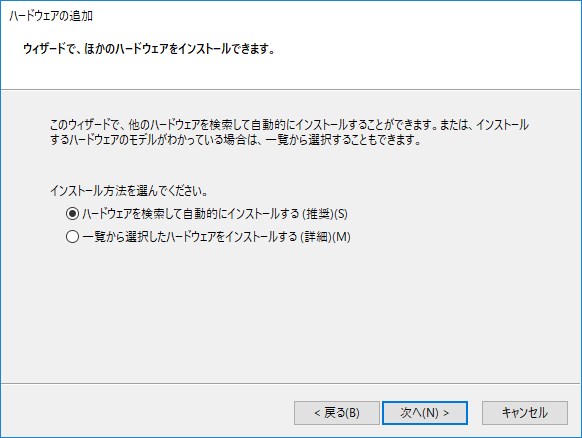
ステップ4:“次へ”をクリック(当たらしいハードウェアが検出されなかった場合もそうしてください)
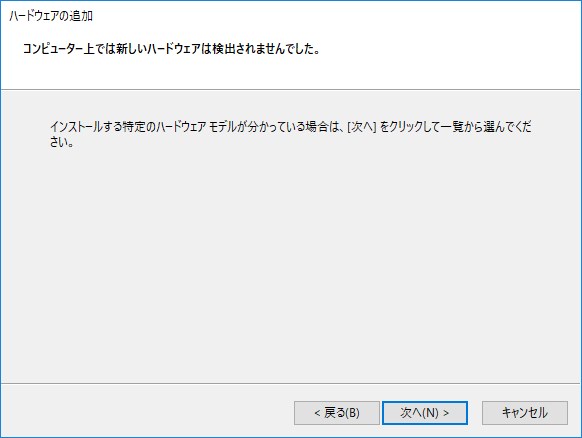
ステップ5:ハードウェアの種類が表示されます > “サウンド、ビデオ、およびゲームコントローラー”を選択 > “次へ”をクリック
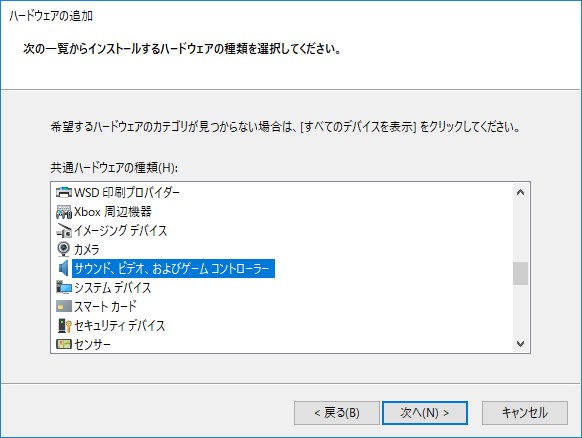
ステップ6:オーディオドライバーの好きな製造元を選択 > “次へ”をクリック
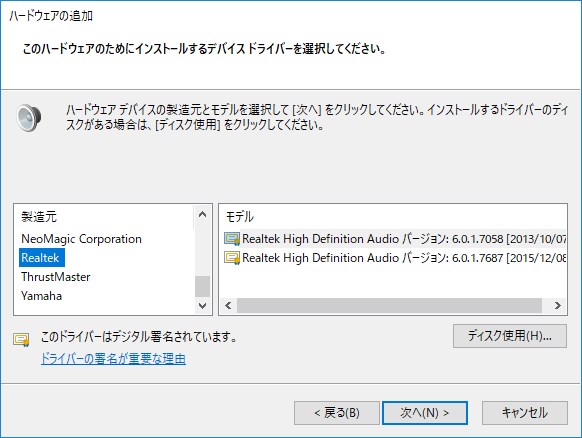
ステップ7:“次へ”をクリックしてドライバーをインストールします
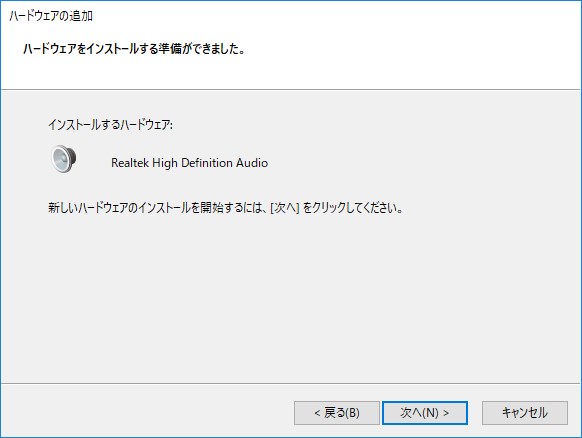
ステップ8:オーディオデバイスが戻っていることが分かった場合、上記の解決策をお試しください。
補足:Windowsアップデートでドライバー更新を無効にする方法
最近では、Windowsアップデート後に音が出なくなる問題が起きるというフィードバックを多く受け取ります。その場合は、一時的にWindowsアップデートのドライバー更新を無効にすることを推奨します。
Windows 10
注:Windows10 Home には適応されません。
ステップ1:Windows サポートを開く
ステップ2:テキストリンク” 「更新プログラムの表示または非表示」トラブルシューティング ツール パッケージ”を開き、ツールをダウンロードします。
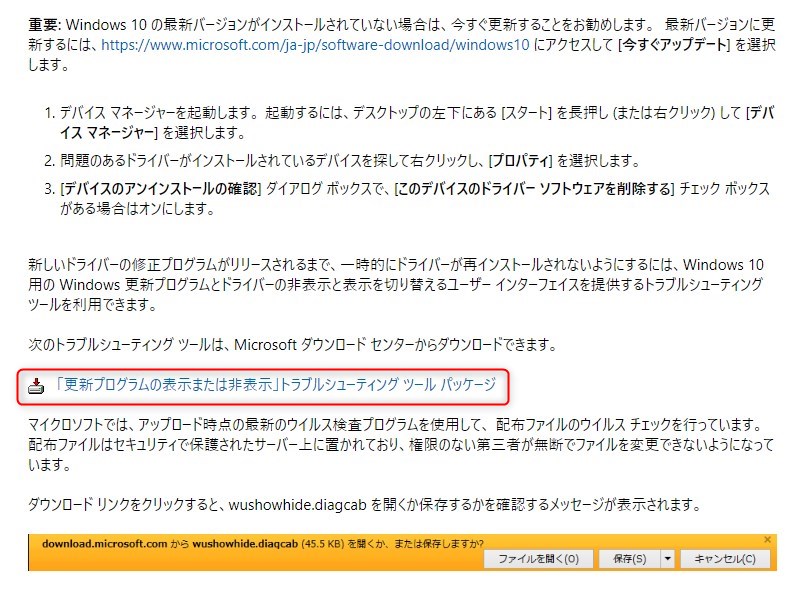
ステップ3:ダウンロード後、“wushowhide.diagcab”を開く > “次へ”をクリック
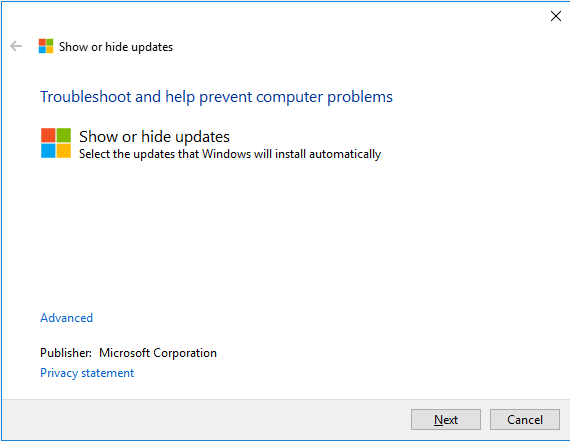
ステップ4:問題の検出が開始されます。
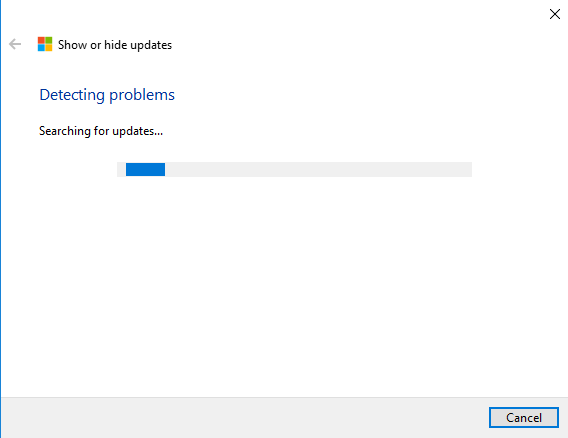
ステップ5:“更アップデートを表示しない”をクリック
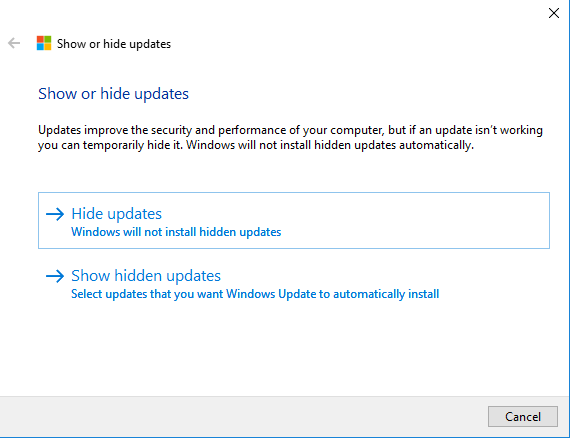
ステップ6:非表示にしたい更新項目を選択します(すべて非表示にすることを推奨します) > “次へ”をクリック

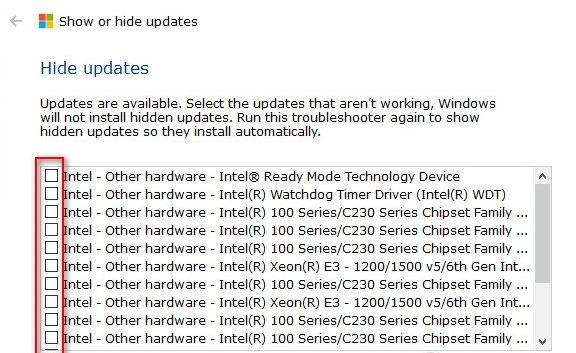
Windows 7
ステップ1:こちらのページを参照してください。(*英語ページ)
ステップ2:“デバイスインストール設定”を開き、以下のように設定してください。
“いいえ、自分で選ぶ” > “Windowsアップデートからドライバーソフトウェアをインストールしない” > “変更を保存する”
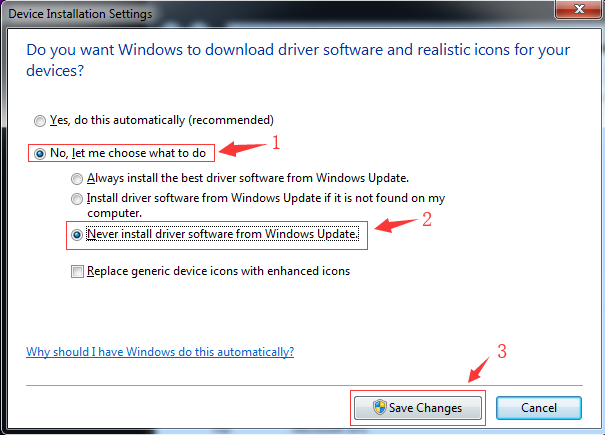
Windows 8/8.1
“コントロールパネル”を開く > “システムとセキュリティ” > “システム” > 以下の手順に従ってください。
“高度なシステム設定” > “ハードウェア” > “デバイスインストール設定” > “いいえ、自分で選ぶ” > “Windowsアップデートからドライバーソフトウェアをインストールしない” > “変更を保存する”