Driver Booster 5 から過去のバージョンに戻して使うには?
Driver Booster 5 からご利用されていたバージョンへ戻し、あわせて 5 へのアップデートを停止する手順をご案内いたします。
- Driver Booster 5を終了してください。パソコン画面右下のシステムトレイ内にDriver Boosterのアイコンが表示されている場合は、必ずアイコンを右クリックして、「終了」もしくは「Exit」をクリックしてください。
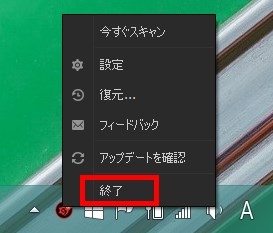
- コントロールパネルから「プログラムと機能」(プログラムの追加と削除)を開きます。
プログラムの一覧にある「Driver Booster 5」をクリックし、アンインストールを行って下さい。 - ユーザーアカウント制御ダイアログが表示される場合、変更を許可し続行するために[はい][続行][許可]をクリックしてください。
- アンインストール画面が表示されますので案内に従ってアンインストールを完了して下さい。
つづいて、ご利用されていたバージョンのインストール方法をご案内します。
- ご利用されていたバージョンのプログラムをインストールして下さい。プログラムがお手元にない場合はダウンロード センターから入手してください。
- ダウンロードしたファイルを解凍します。Windows 7/Vistaをお使いの場合はダウンロードしたファイルを右クリックし、表示されるメニューから「すべて展開」を選択してください。展開先を選択する画 面が表示されるので、通常は何も変更せずに「展開(E)」をクリックしてください。
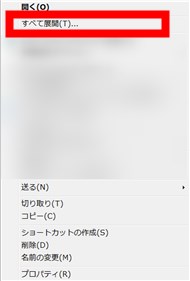
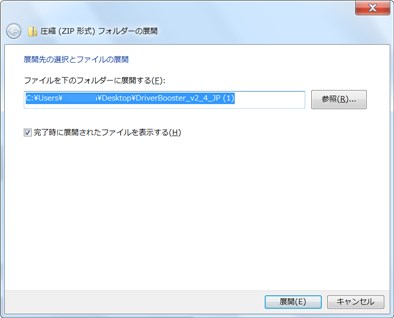
Windows XPの場合はZIP形式のファイルを解凍できるソフトウェアが別途必要になる場合があります。その場合は、お使いの解凍ソフトウェアを使用して、ダウンロードしたファイルを展開・解凍してください。 - 展開・解凍したフォルダ内に「DriverBooster_v~_JP」という名称のファイルが存在します。これをダブルクリックして実行してください。
- セキュリティの警告が表示される場合、発行元 IObit Information Technology を確認のうえ[実行]をクリックしてください。
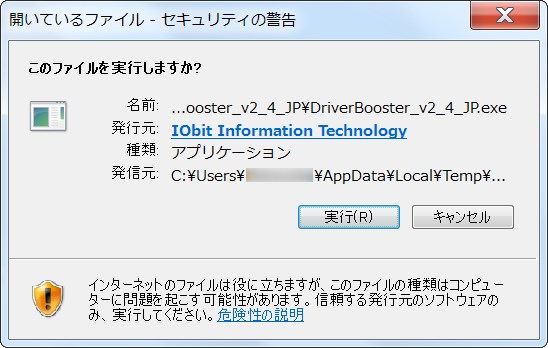
ユーザーアカウント制御ダイアログも表示される場合には、変更を許可して続行してください。
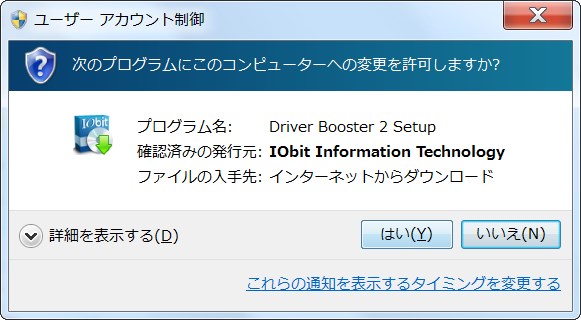
画面の案内に従い、インストールを完了してください。 - 通常はライセンス情報がパソコンに残っているため、登録をせずともご利用されていたバージョンの PRO版になりますが、もし PRO版にならなかった場合は、メイン画面右下の「アップグレード」をクリックしてご利用されていたバージョンのライセンスを入力して下さい。

自分のライセンスがわからない場合は、次のサポート情報をご参照ください。→ ライセンスコードを紛失しました。照会・再発行にはどうしたら良いですか?
次にご利用されていたバージョンからバージョン5へのアップグレードを停止します。
- 一旦Driver Booster 5 を終了します。パソコン画面右下のシステムトレイ内にDriver Boosterのアイコンが表示されている場合は、必ずアイコンを右クリックして、「終了」もしくは「Exit」をクリックしてください。
- エクスプローラーで、つぎのディレクトリを開いてください。
===================================================
C:\Program Files (x86)\IObit\Driver Booster
=================================================== - ディレクトリを開いたら、AutoUpdate.exe を右クリックし、コンテキストメニューの[名前の変更]をクリックします。
編集可能な状態になったら、つぎのように名前を変更します。
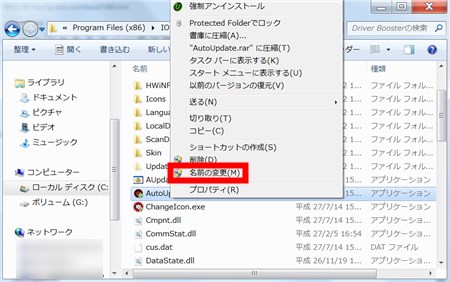
—————–
AutoUpdate.exe
—————–
↓
=================
_AutoUpdate.exe
=================
なお、次の方法でも名前を編集可能な状態にできます。
・AutoUpdate.exeを選択し、[F2]キーを押す
・AutoUpdate.exeを選択し、名前の部分をクリックする - 名前の変更が完了したらDriver Booster 5 を起動してください。
操作は以上です。




